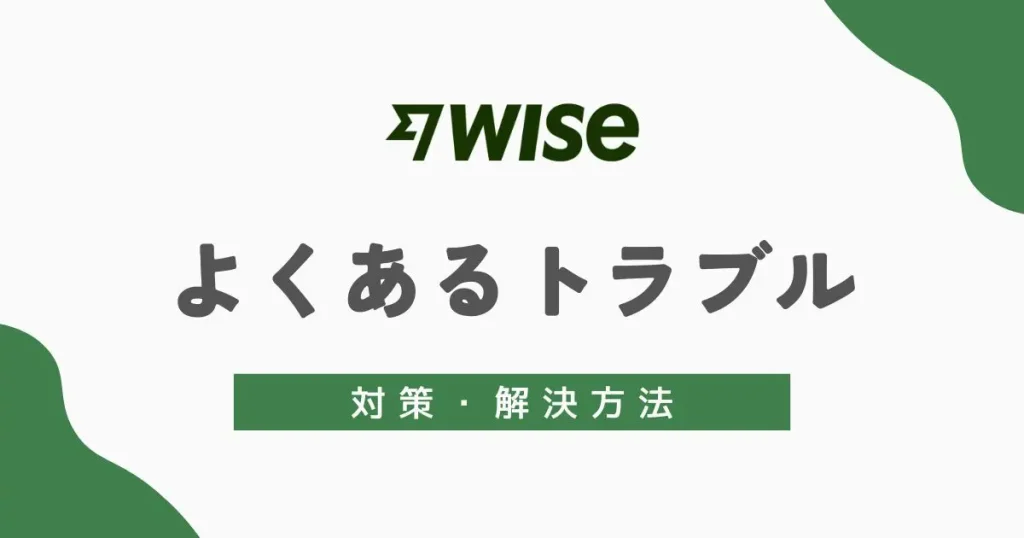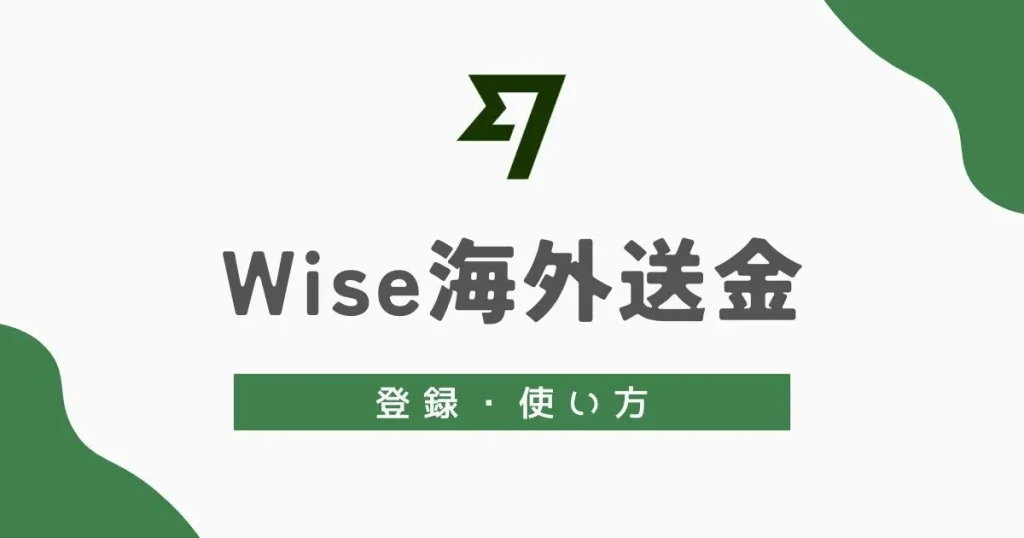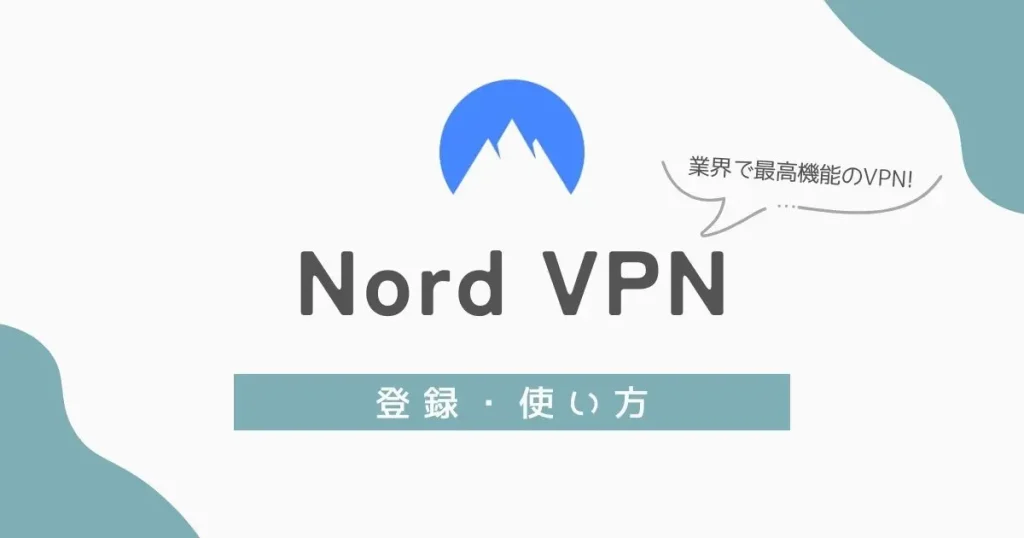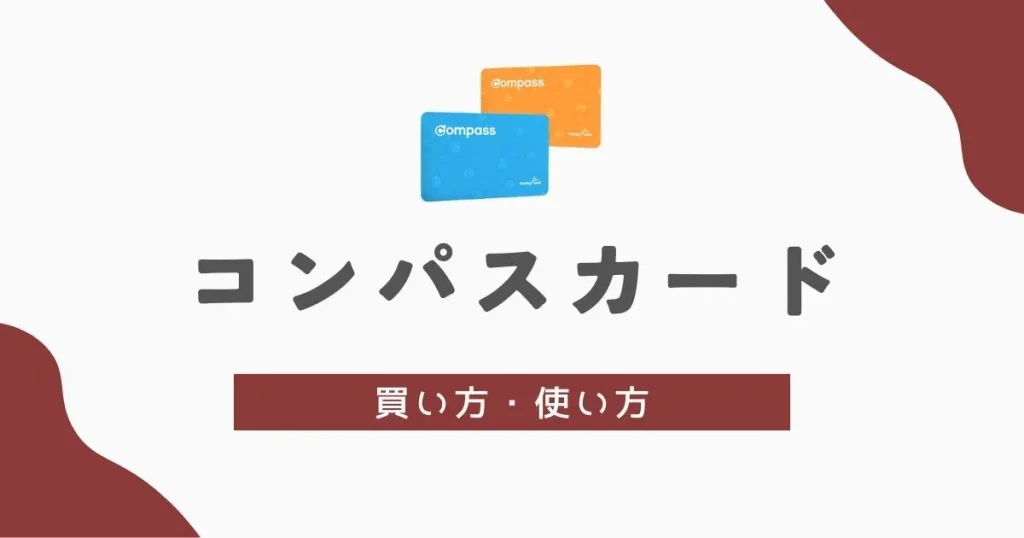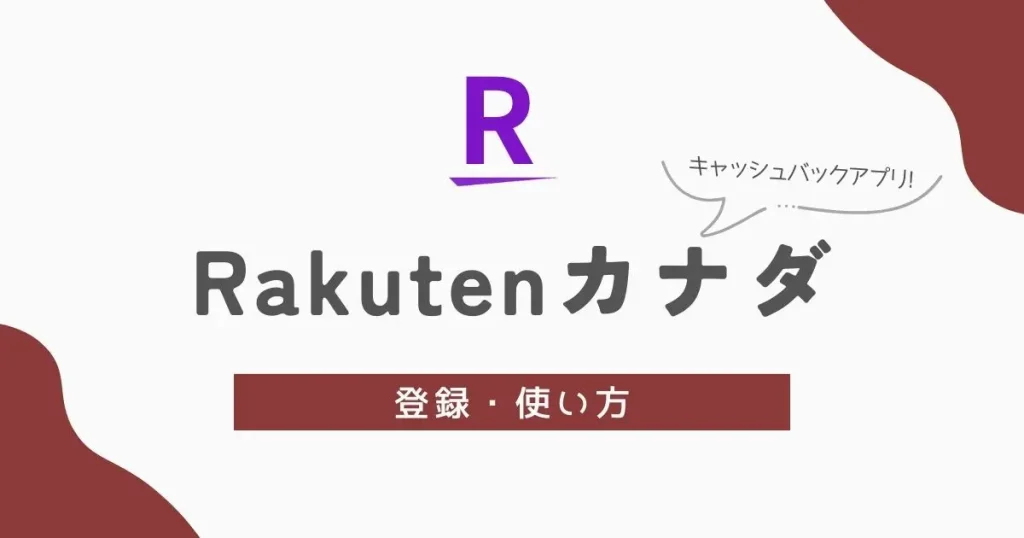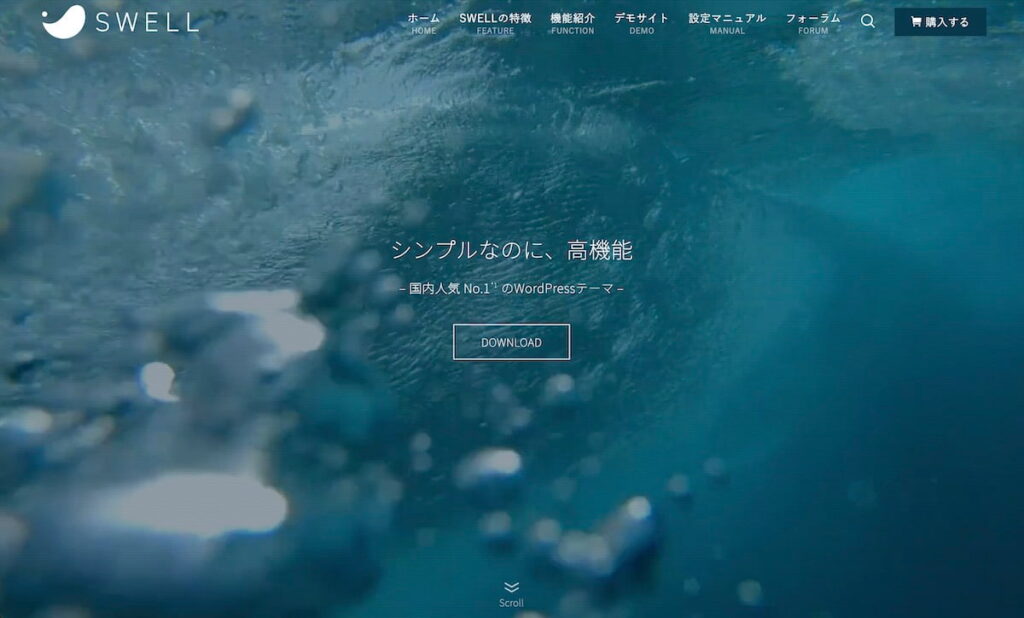初心者必見!WordPressの初期設定チェックリスト

WordPressでブログ開始に当たっての初期設定、ちょっと面倒くさいと思っていませんか?でも、この最初の一歩が、あなたのブログをグッと検索しやすくして、読者に「いいな」と思ってもらえる大事なポイントなんです。
すこし面倒くさいけど、一度設定しておけば後はほったらかしにできるので、早めに設定をしておくのが1番です。
この記事では、これからブログを始める方や、すでに始めてはいるけれど「もしかして設定を間違えているかも?」と不安に思っている方のために、分かりやすく、且つ効果的な初期設定の方法をご紹介します。
- なぜ初期設定が重要なのか
- 必須の初期設定
- まずはやっておくべきWordPressの初期設定
- ブログで稼ぐためにオススメの初期設定
ブログがもっと読者に愛されるように、ほんのちょっとしたコツを押さえて、一緒にブログの質をグレードアップさせましょう。
まだブログを開設してない人へ
このブログでは、初心者でも最短10分でブログを開設できる方法を、画像付きで詳しく開設しています。
ブログを始めてみたいけど、難しいそうでやり方がわからないという人は、ぜひ参考にしながらブログを開設してみてください。
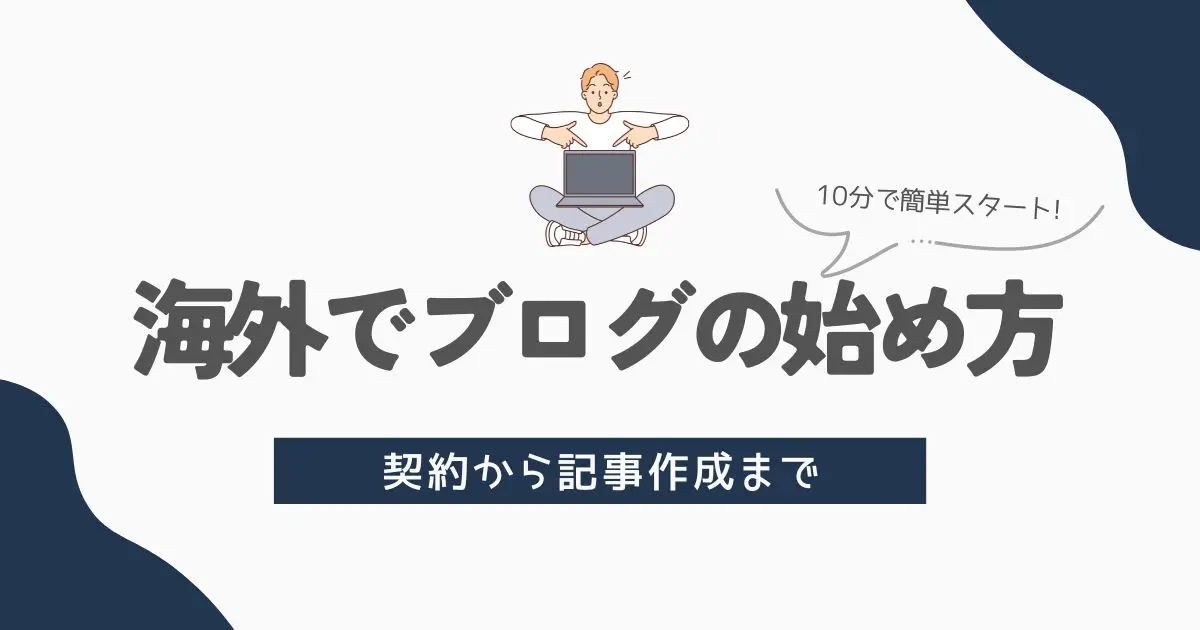
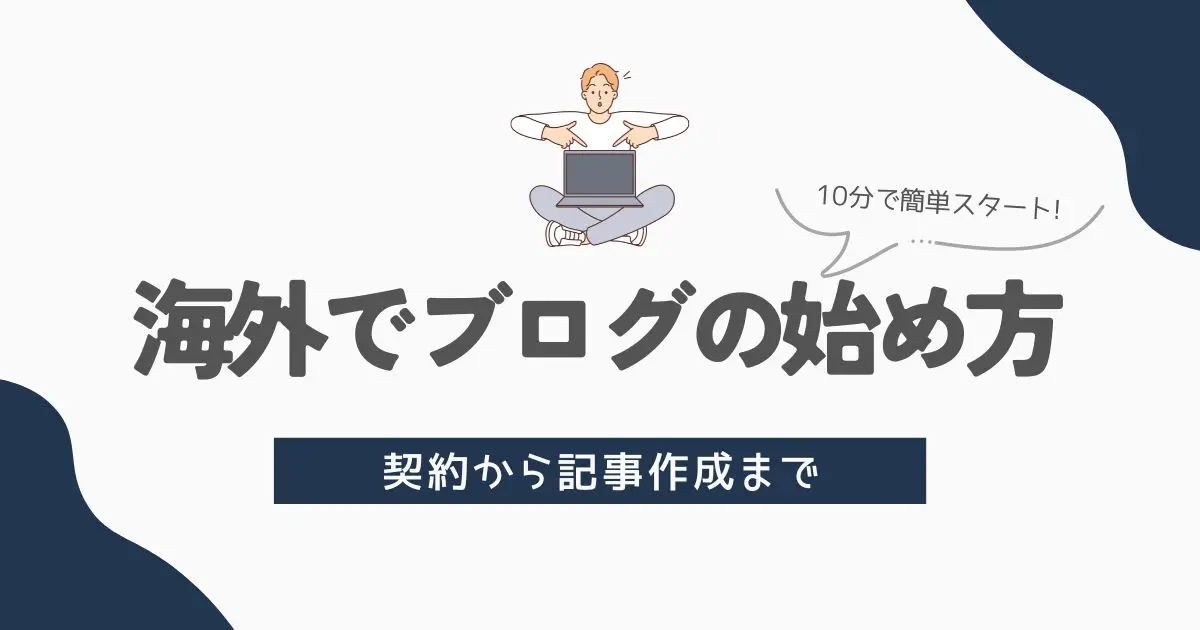
なぜ初期設定が重要なのか
まず初めに、なぜ初期設定が重要なのかについて考えてみましょう。
ブログを始める際、初期設定はブログの基盤となる部分です。正しく設定しなければ、検索エンジンへの露出が低くなったり、読者がブログを見つけにくくなってしまいます。
また、初期設定によってブログの外観や機能も変わるため、読者に与える印象にも影響を及ぼすので、初期設定は、ブログの成功のために欠かせない重要なステップなのです。
- セキュリティー面
- パフォーマンス面(ユーザー満足度)
- SEO面(検索エンジン最適化)
セキュリティー面
WordPressは非常に人気があり、そのために悪意のあるハッカーたちがターゲットにすることもあります。
ワードプレスをインストールしたままの状態では、セキュリティー面に多少の問題があるので、初期設定で適切なセキュリティー設定を行って、不正アクセスやデータ流出のリスクを減らしましょう。
パフォーマンス面(ユーザー満足度)
ブログの読み込み速度は、読者のユーザー満足度に直結します。
初期設定でキャッシュの設定や画像の最適化を行うことで、読者がストレスなく快適にブログを閲覧できる環境を作り上げることができます。
ネットを閲覧していて、ページの表示速度が遅いと、そのページを見る気が無くなった経験は誰でも一度はあるはずです。
SEO面(検索エンジン最適化)
WordPressは、SEO(検索エンジン最適化)に非常に強力な機能を持っていますが、それを活かすためにも初期設定が重要です。
適切なパーマリンクの設定やメタデータの最適化を行うことで、検索エンジンからのアクセスが増え、より多くの読者にブログを届けることができます。
ブログで稼ぐ稼がないに関わらず、せっかく書いた記事が誰にも読んでもらえない、なんて事にならないように、最適な初期設定をしておきましょう。
必須の2つの初期設定
- サイトアドレスの確認
- SSLの設定
ブログを開設した直後に行うべきの初期設定には、必須の初期設定と推奨されている初期設定があります。
まずは開設したブログを、正しく表示、安全に運用していくための、必須の初期設定を完了させておきましょう。
サイトアドレスの確認
WordPressをインストールした後、まずはサイトアドレスの確認を行います。
あなたが購入したドメインが、正しくサイトアドレスとして表示されているかを、確認しておきましょう。
このサイトアドレスが、あなたのブログのホーム(トップ)ページを開いときに、アドレスバーに表示されるURLになります。
ちなみに、このブログのサイトアドレスは「https://global-navi.com/」で、このように表示されています。
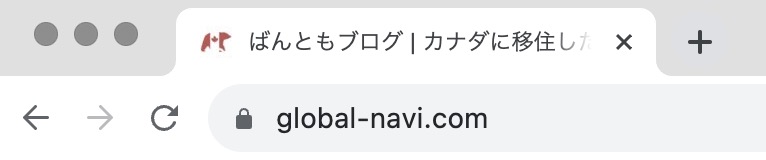
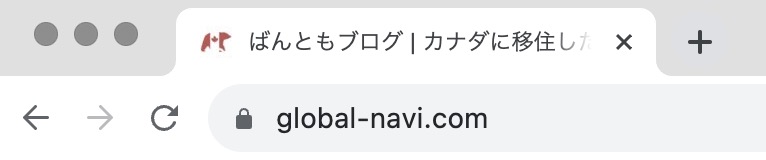
サイトアドレスの確認方法
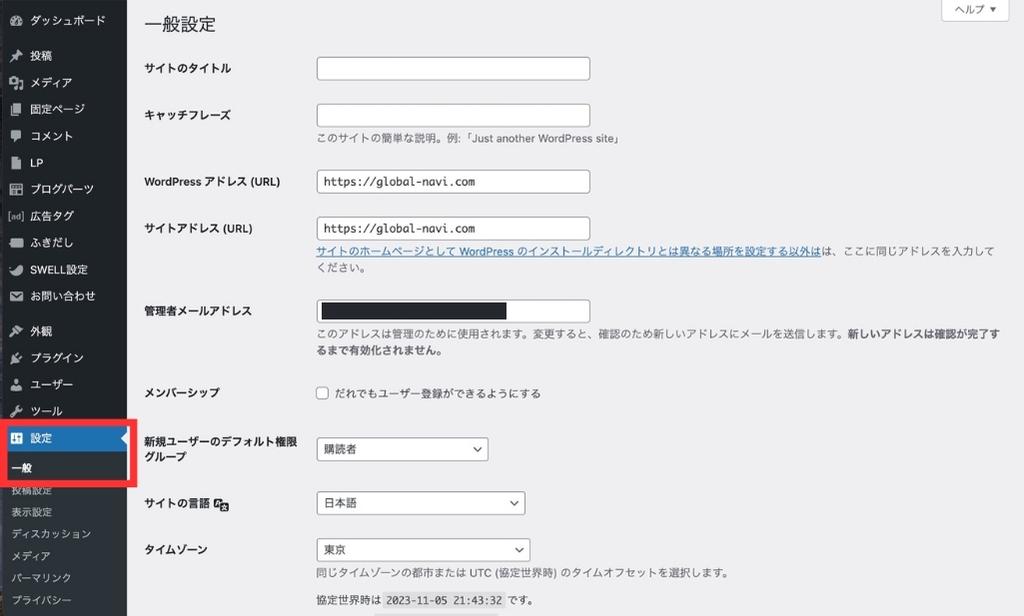
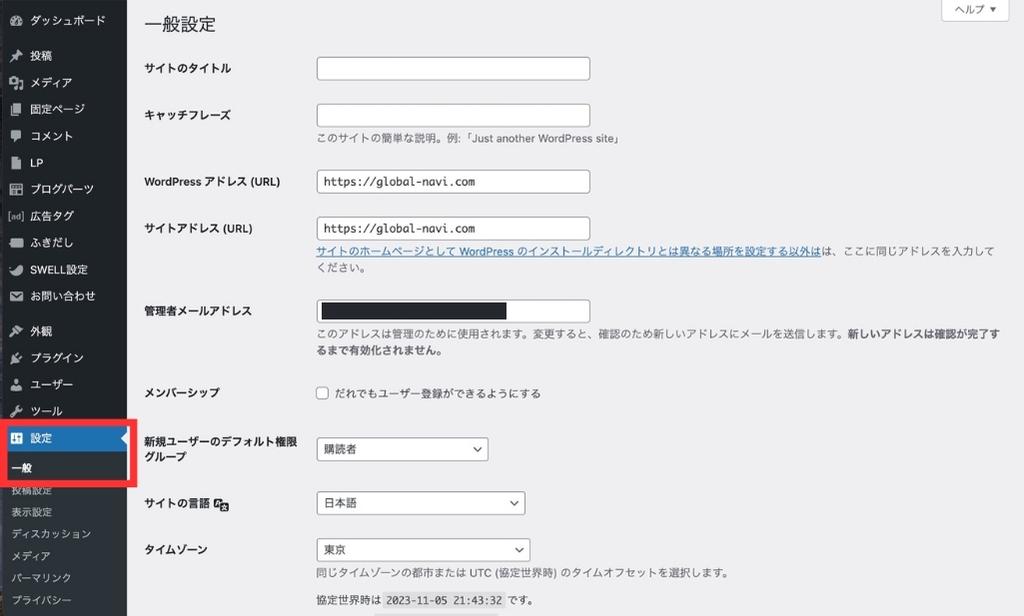
ワードプレスのダッシュボード(画面左)から、設定⇨一般をクリック
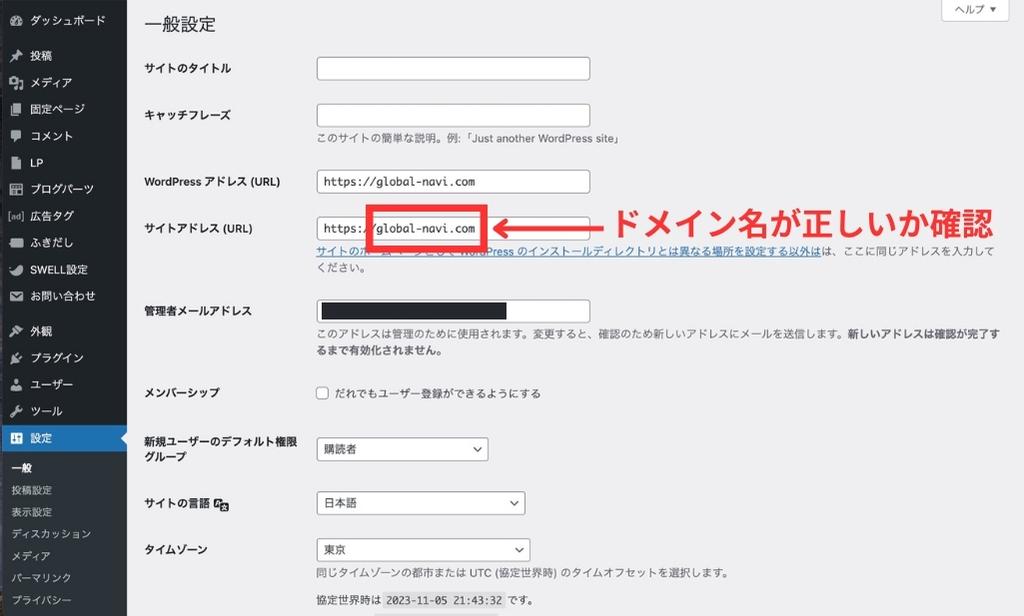
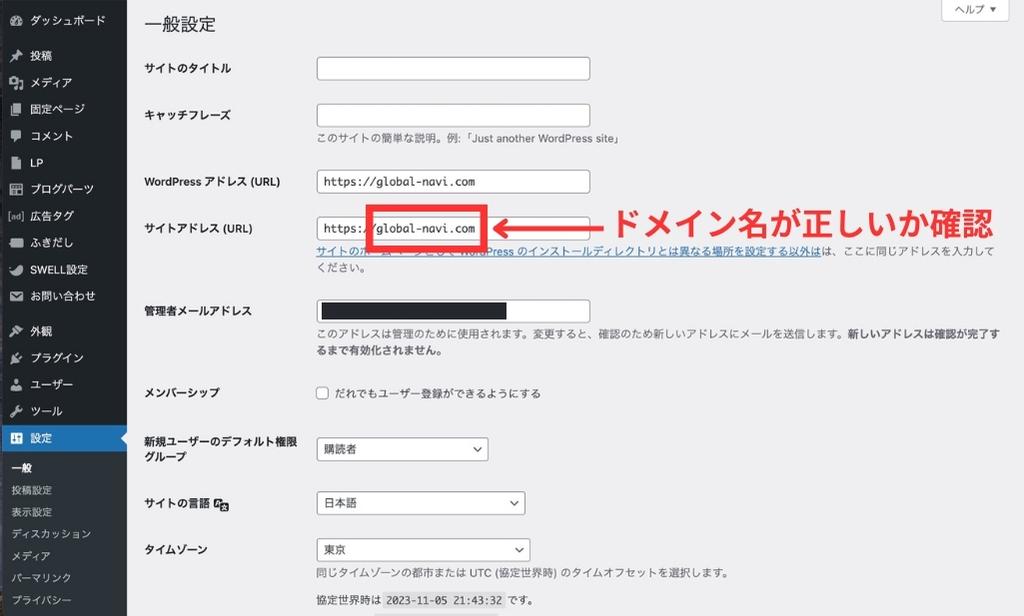
設定画面内の「サイトアドレス(URL)」のhttp//: (https//:) 以降が、あなたの購入したドメイン名と一致しているかを確認。
SSLの設定
SSLの設定はセキュリティの面からも重要な設定です。
あなたが契約しているレンタルサーバーで、設定方法に従って、正しく設定しましょう。SSLを使用することで、読者の個人情報が保護され、信頼性のあるサイトとして認識されます。
- URLの開始がhttps ⇨ SSLが設定済み
- URLの開始がhttp ⇨ SSLが未設定
各レンタルサーバーのSSL設定方法
基本的に、どのレンタルサーバーでも、無料でSSLの設定が可能なので、ご使用中のレンタルサーバーのホームページから、「SSL設定」で設定方法を確認しましょう。
この記事では、代表的なレンタルサーバー4社のSSL設定方法が記載されている、ページのリンクを貼っておきます。
やっておくべきWordPressの11の初期設定
- サイトテーマの設定
- サンプルページの削除
- 一般設定(サイトタイトル・キャッチフレーズ)
- 表示設定(トップページ・表示する投稿数の設定)
- ディスカッション設定(コメントに関する設定)
- メディア設定(画像サイズの設定)
- パーマリンク設定(各記事のURLの設定)
- プロフィールの設定(ブログ運営者情報の設定)
- 初期プラグインの削除
- 日本語の文字化け対策
- メタ情報の削除
ここからは、ワードプレスでブログを始めるにあたって、やっておくと、後々便利だったり、ブログの運営を円滑にできる初期設定を紹介していきます。
項目は多いですが、どれもそこまで複雑ではないので、この機会にまとめて設定を済ませておきましょう。
サイトテーマの設定
ブログの外観を決めるために、適切なサイトテーマを選択しましょう。
テーマによっては、デザインやカスタマイズの自由度、さらにはSEO(検索エンジン最適化)も異なるので、しっかりと比較検討することが大切です。
ブログで稼ぐなら、間違いなく、初めから有料テーマがおすすめですが、とりあえずブログを始めるなら、無料テーマのCocoonが使いやすくおすすめです。
| 有料テーマ | 無料テーマ | |
|---|---|---|
| デザイン性 | ||
| デザインのカスタマイズ性 | ||
| 記事の書き易さ | ||
| SEOの強さ | ||
| 初期費用 | 高い | 無料 |
| こんな人におすすめ | ブログで稼ぎたい | とりあえずブログを始めたい |
サイトテーマの設定方法
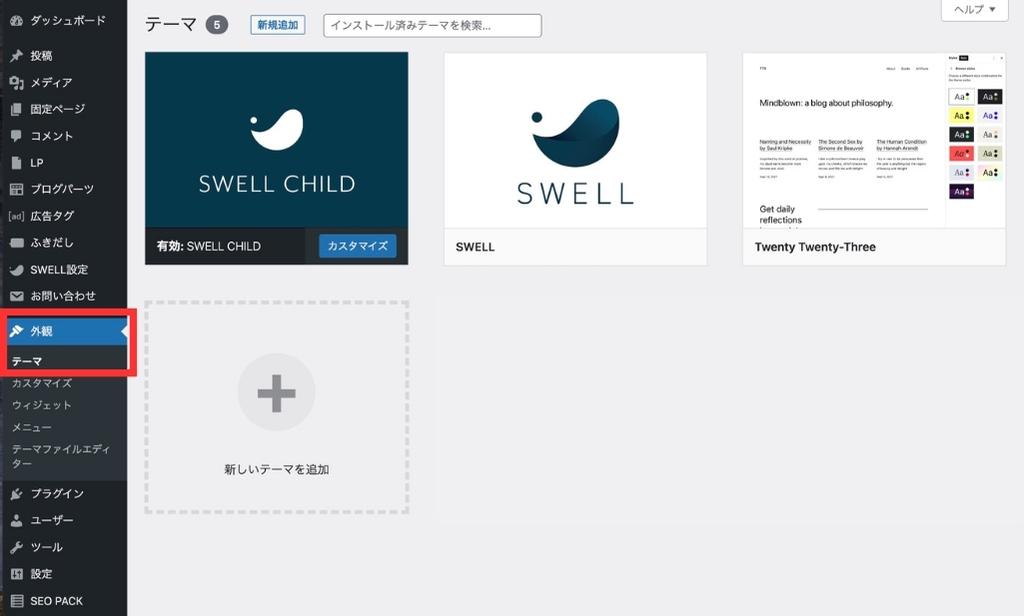
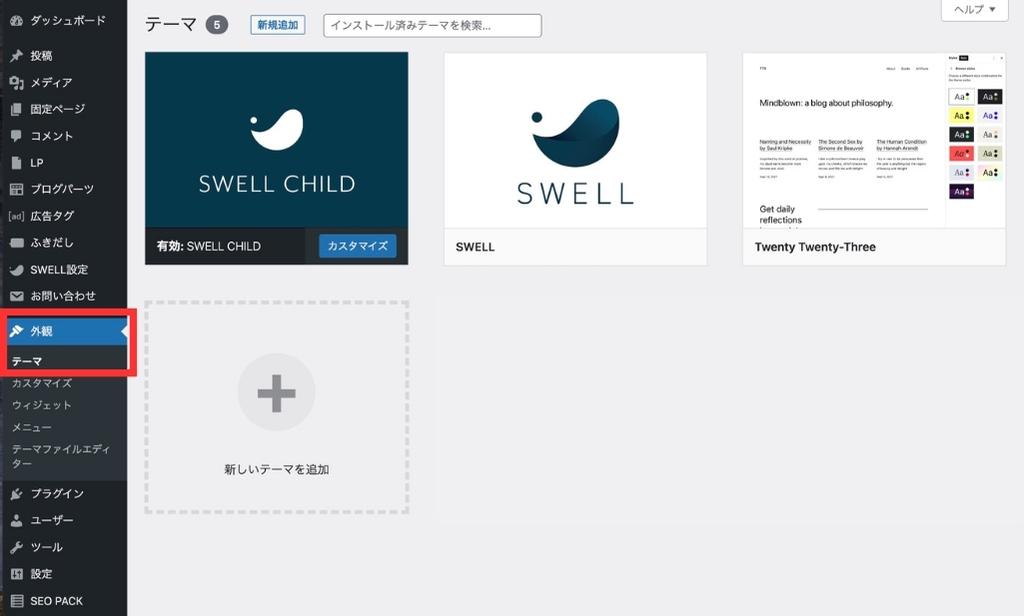
ワードプレスのダッシュボード(画面左)から、外観⇨テーマをクリック
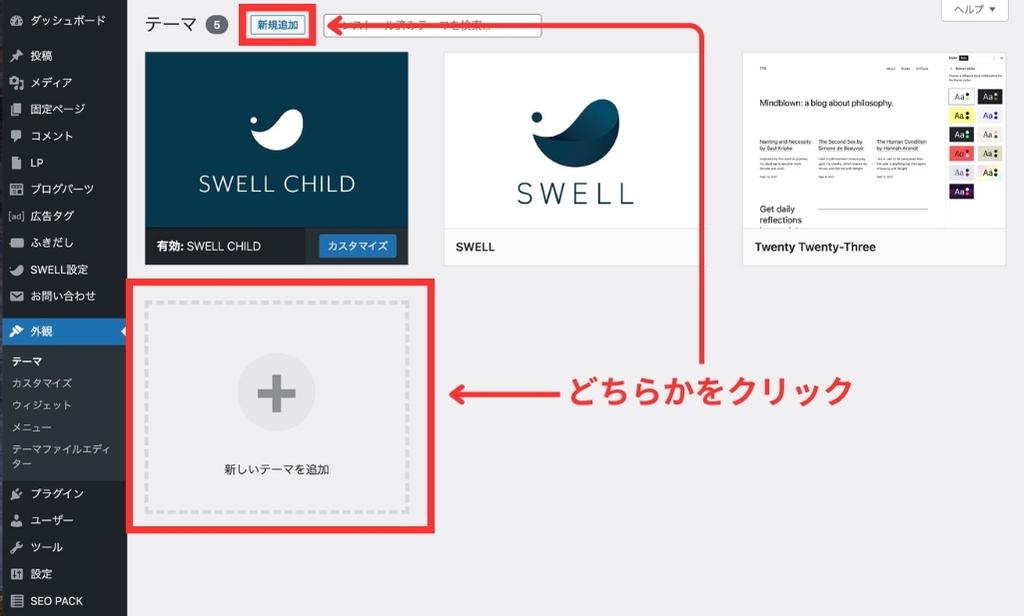
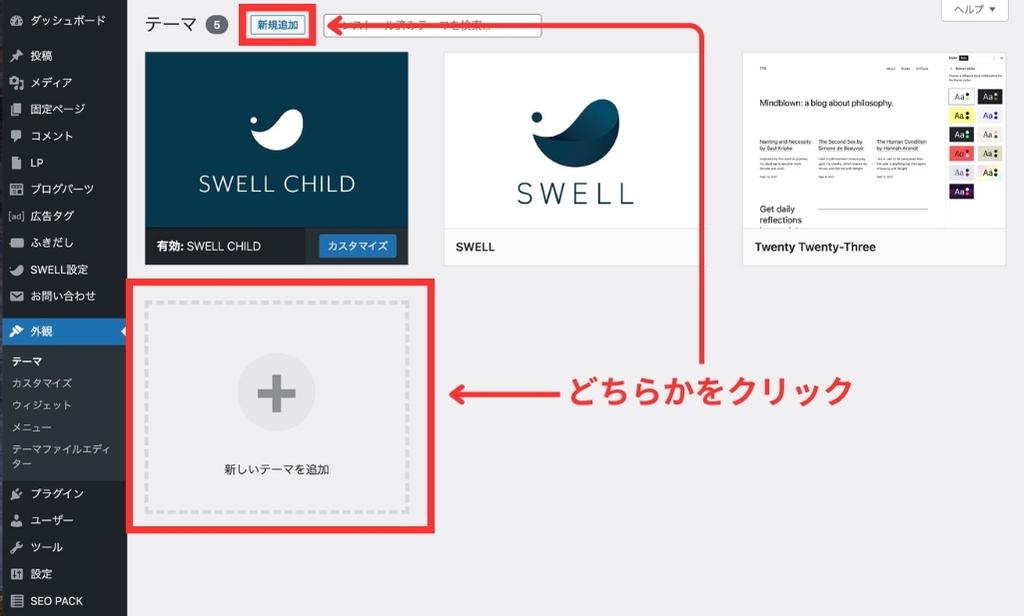
設定画面内の、新規追加をクリック
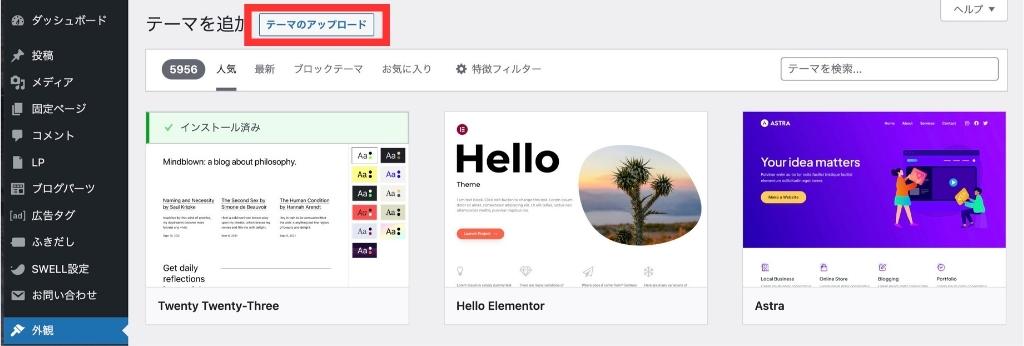
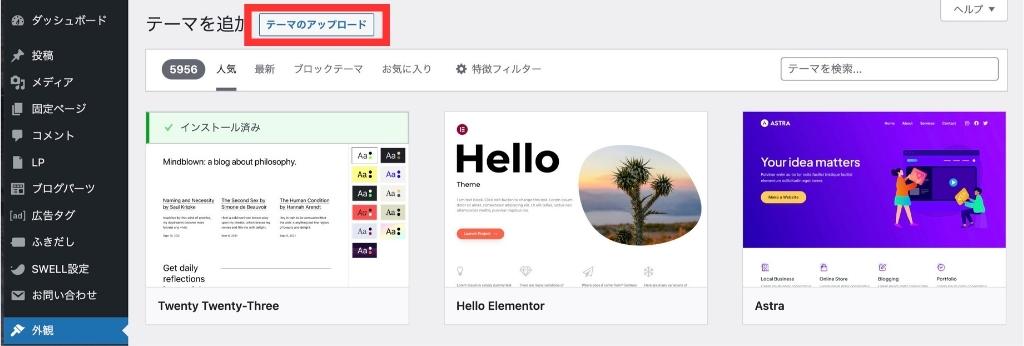
画面上部のテーマのアップロードをクリック
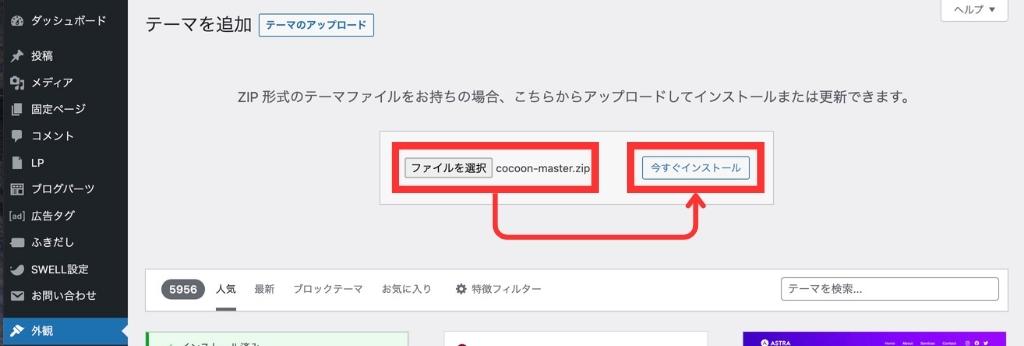
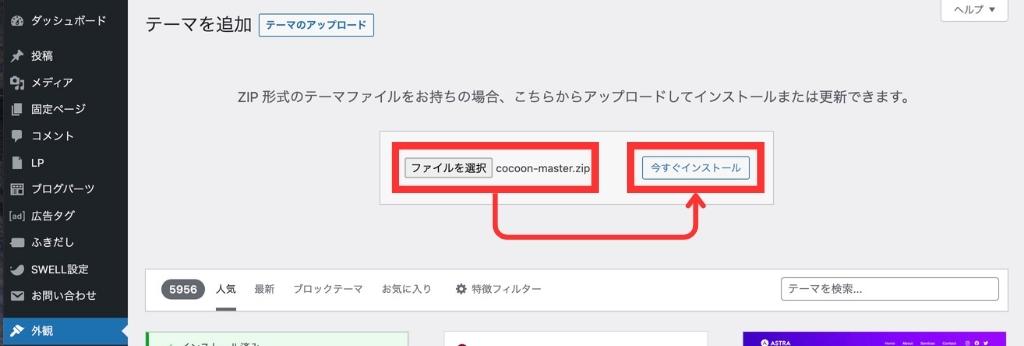
ファイルの選択から、CocoonやSwellなど、お持ちのテーマファイルを選択して、今すぐインストールをクリック
テーマファイルが1つの場合は、SETP3に進んでください
子テーマがある場合はもう一度この工程を繰り返す
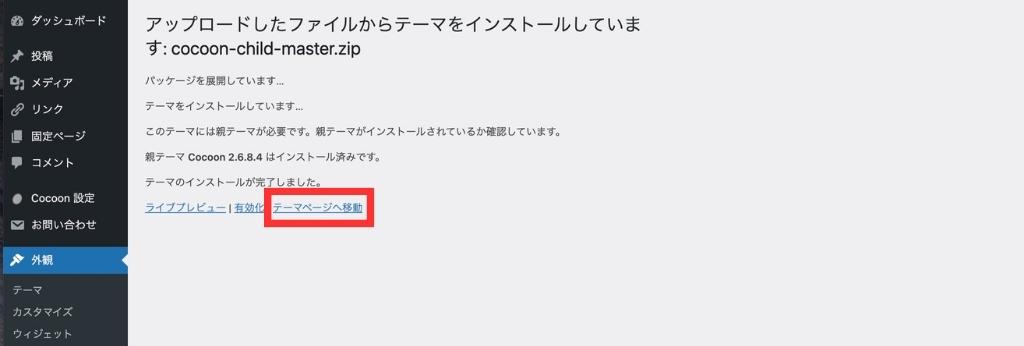
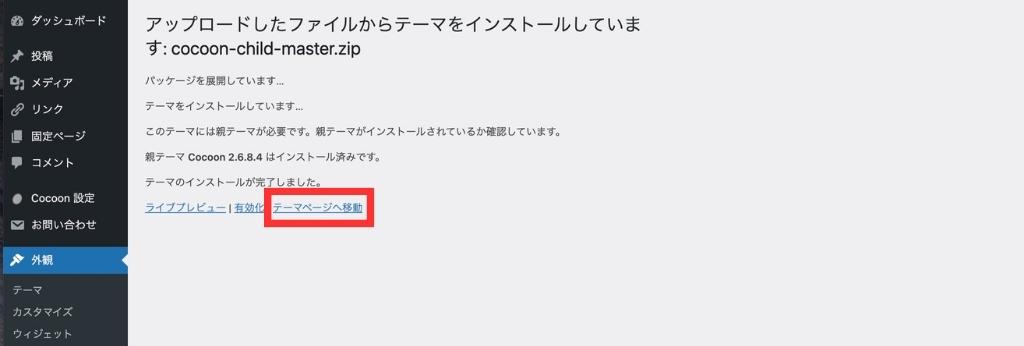
続けて、子テーマをインストールするためにテーマページへ移動をクリック
切り替わったページから新規追加⇨テーマのアップロードと進む
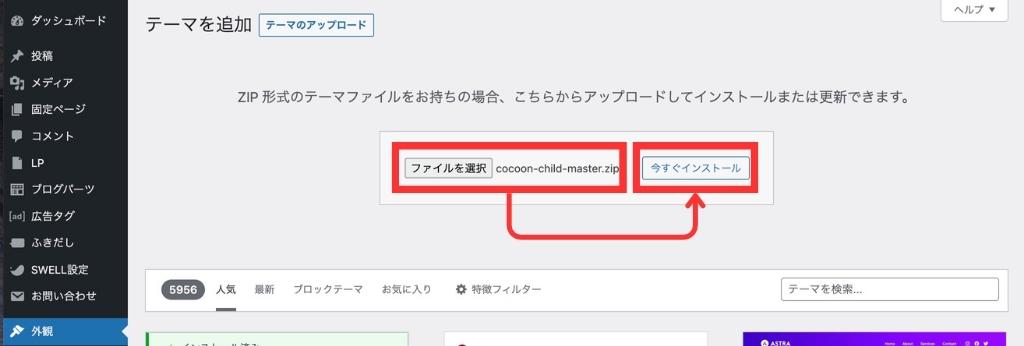
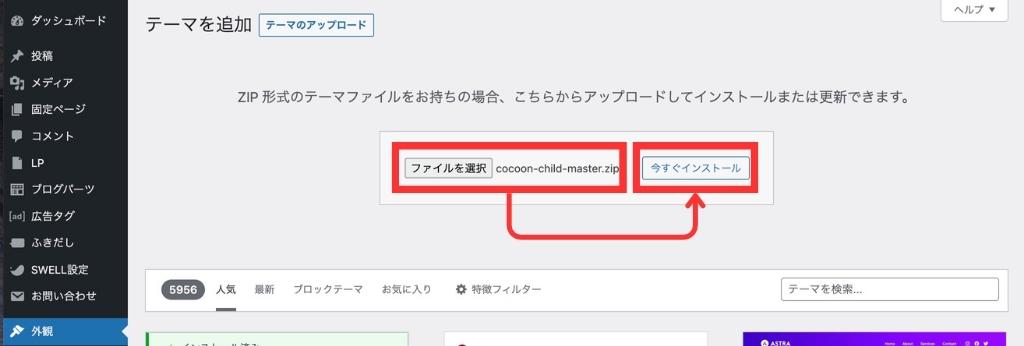
今度はファイルの選択から、お持ちの子テーマファイルを選択して、今すぐインストールをクリック
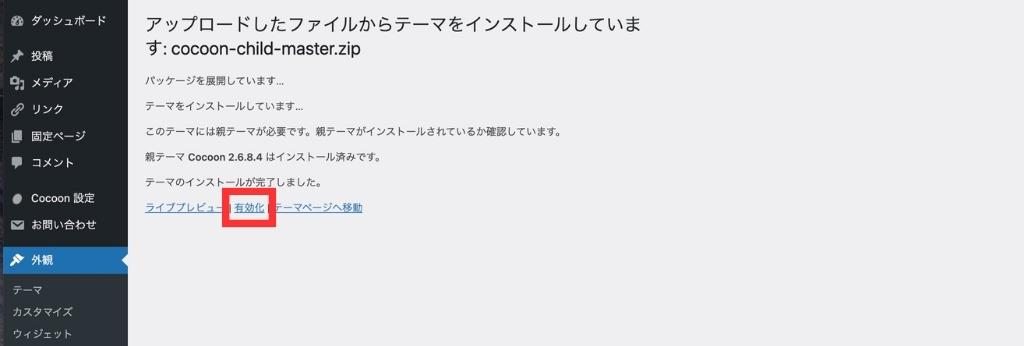
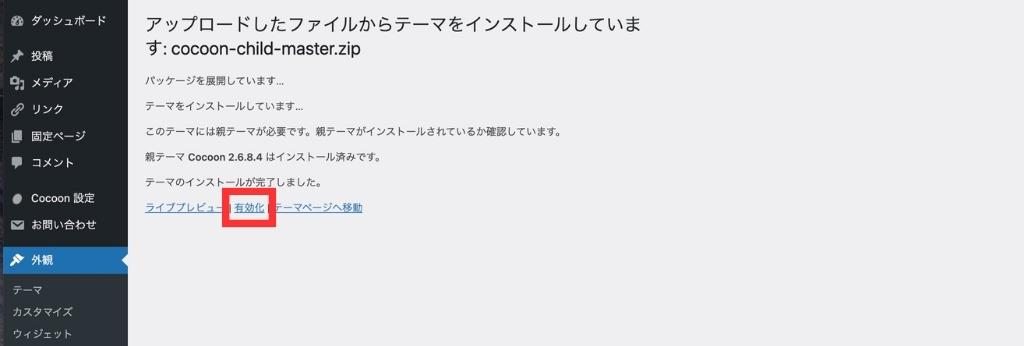
インストールが完了したら、有効化をクリック
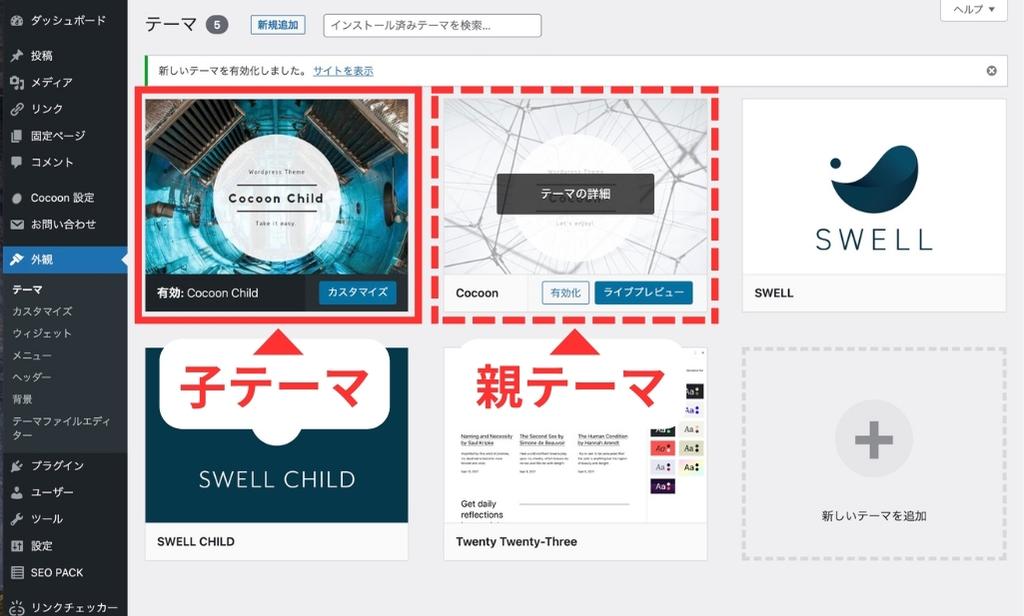
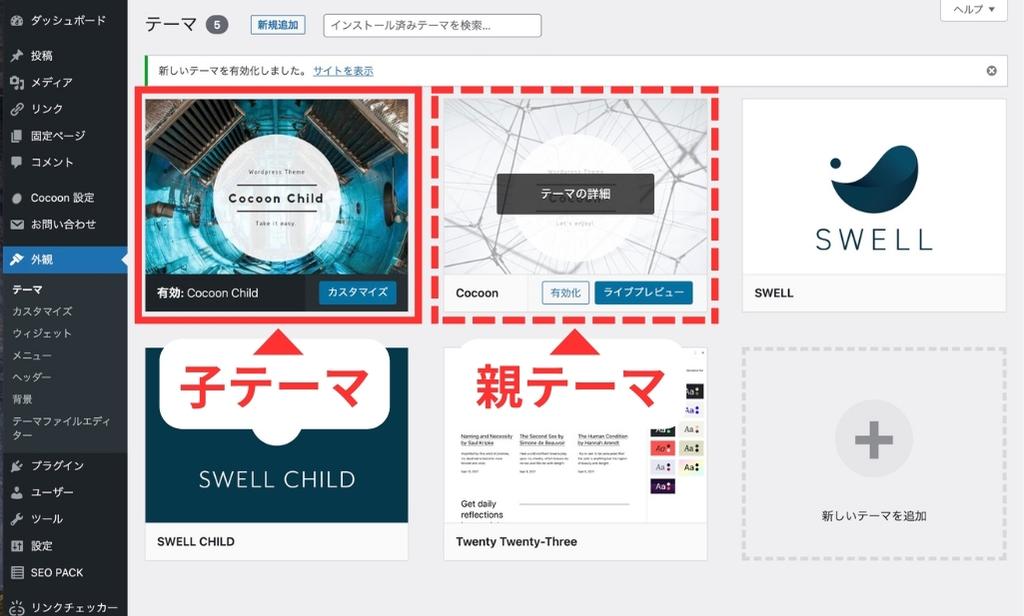
上の画面のように、使用するテーマが有効となっていれば、テーマの設定は完了です。
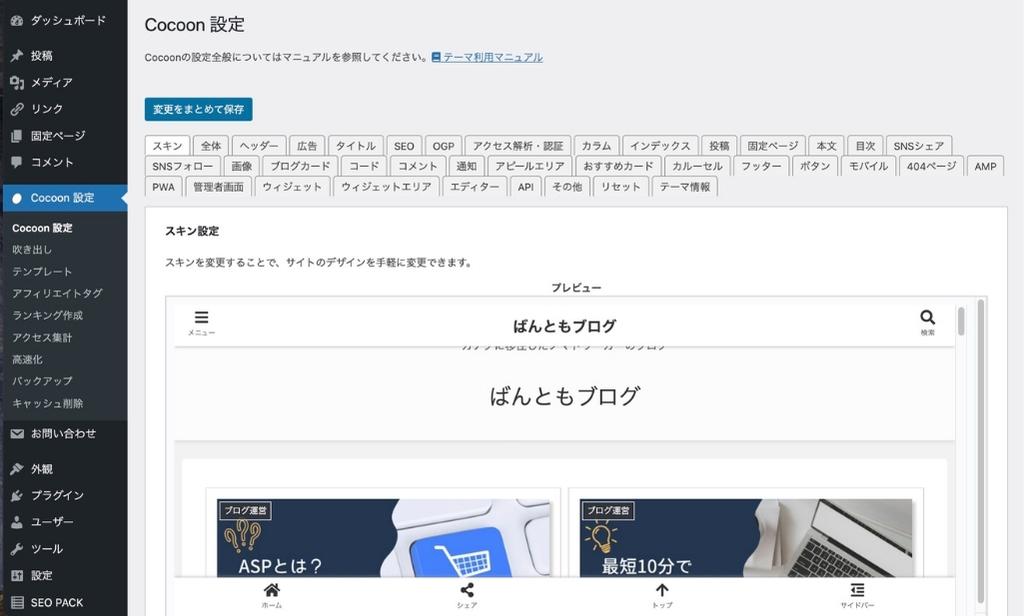
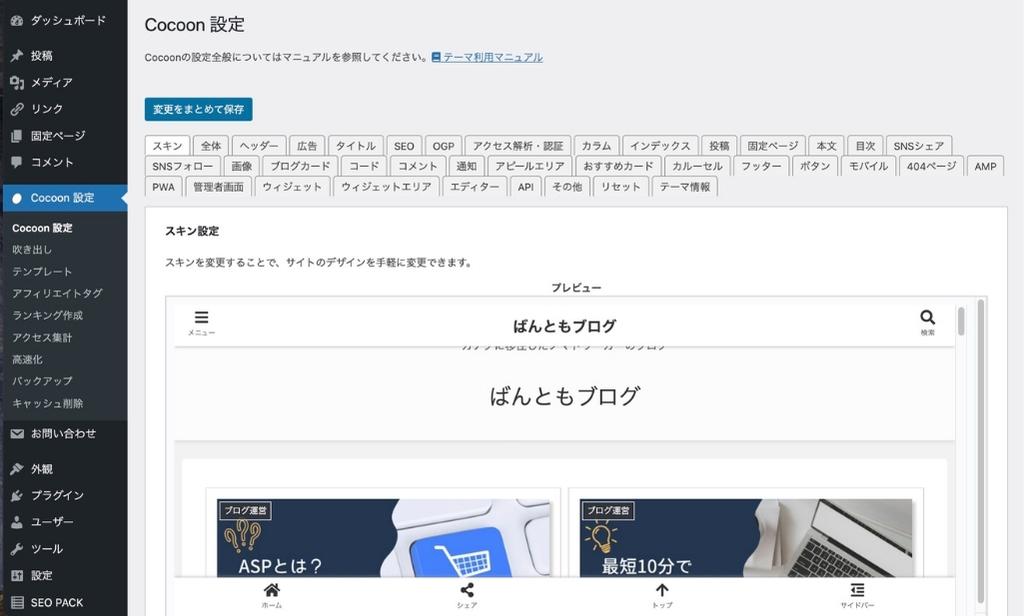
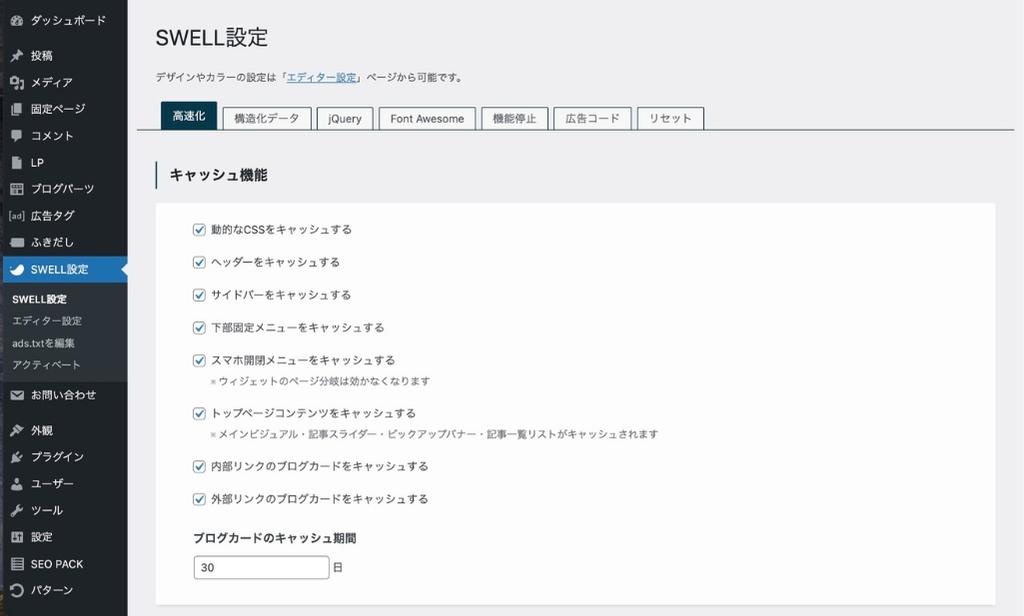
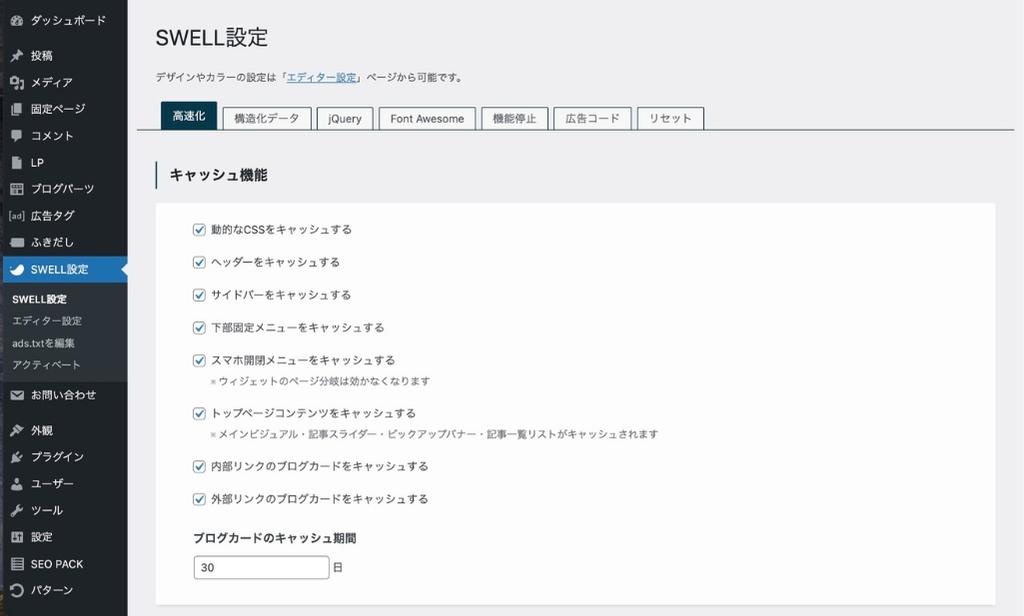
テーマの設定が完了したら、各テーマの設定画面からデザインの設定をして、あなたのブログを、より良いものにしていきましょう。
有料テーマであれば、初期設定のままでも十分におしゃれなデザインですが、無料テーマの場合は、シンプル過ぎたり、逆に特徴がありすぎるデザインが多いので、はじめにカスタマイズすることをオススメします。
ブログで稼ぐなら有料テーマ
- ブログのデザインがおしゃれ
- 読者が読みやすい、記事作成ができる
- 収入を上げるための機能が豊富
もしもあなたが、ブログで収益を得ることを考えているのであれば、有料の高機能テーマを選ぶことをおすすめします。
有料テーマには、読者満足度につながるブログのパフォーマンスや、検索で上位に票維持させるためのSEO対策が強化されやすいテーマが多いので、アドセンス広告収益やアフィリエイトなどでの、収益化がしやすくなります。
わたし自身も、無料テーマのCocoonから始めて、最終的には有料テーマのSwellを使用して、2つのブログを運営・収益化しています。
オススメの有料テーマ
- Swell
- AFFINGER6
ブログで稼ぐなら、この2つのテーマのどちらかを使用することをオススメします。
どっちのテーマも、SEO(検索エンジン最適化)、記事作成のし易さ、デザイン性が高いので、あなたのブログを稼げるブログにする手助けをしてくれます。
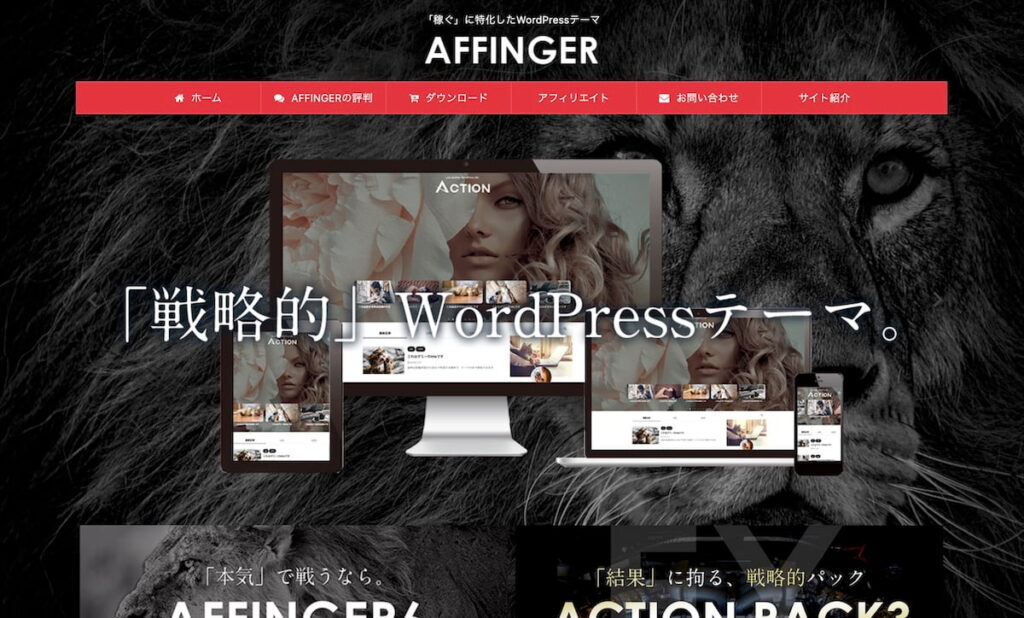
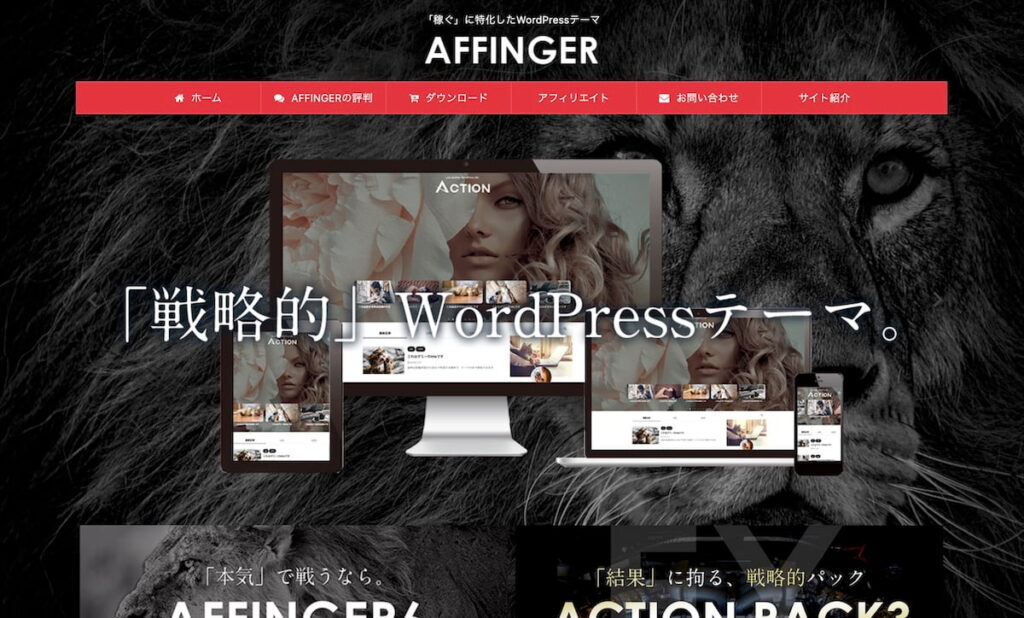
| オススメ度 | |
| 価格 | ¥14,800(税込) |
| デザイン | シンプル・スタイリッシュ |
| SEO対策 | |
| 稼ぎやすさ | |
| 複数サイトでの使用 |
AFFINGER6は稼ぐために特化した、アフィリエイトで収入を得たい人にピッタリのテーマです。
ブログ初心者でも簡単に、適切なSEO対策が可能で、ブログで稼いでいる人の多くが、このAFFINGER6を使用しています。
とりあえずブログを始めるなら無料テーマのCocoon
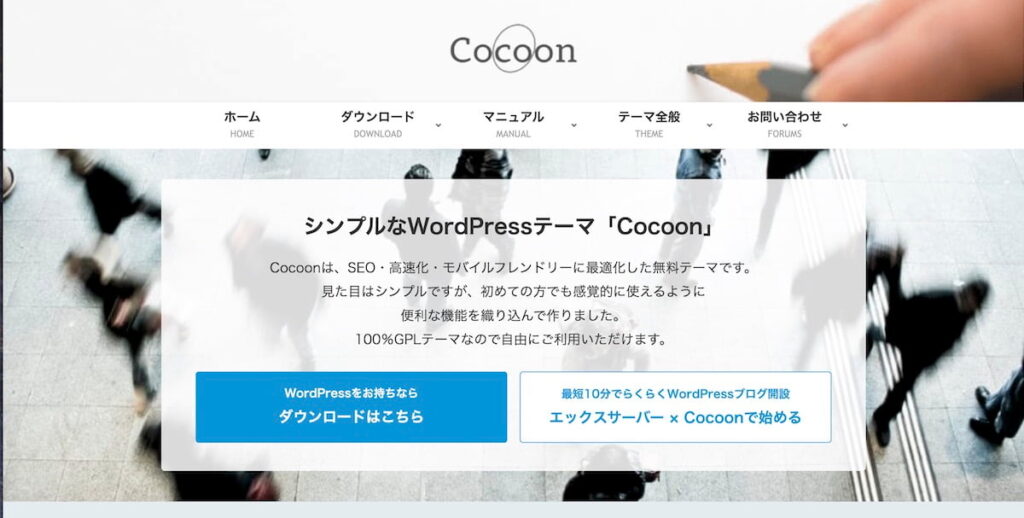
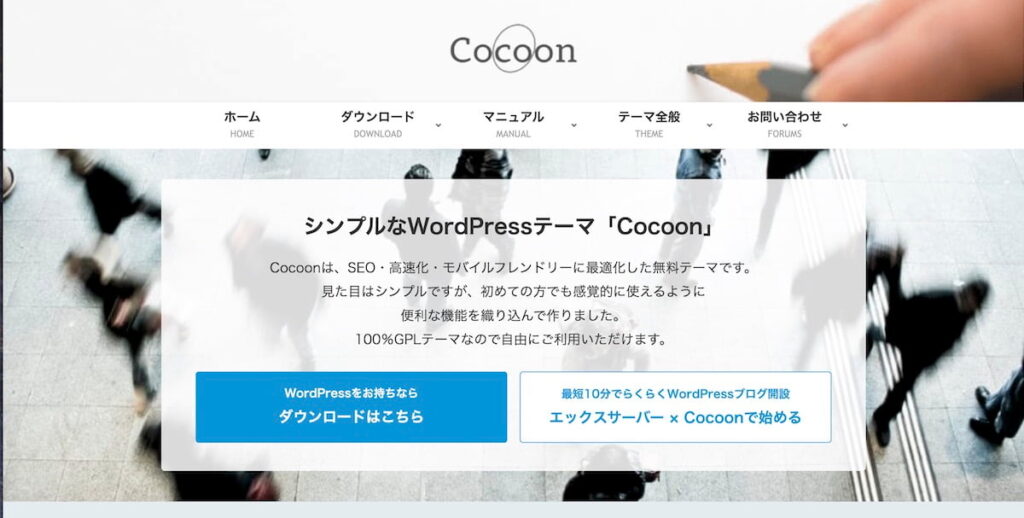
一方で、まずはブログを始めるだけなら、無料のテーマ「Cocoon」がおすすめです。
Cocoonは初心者向けに作られているので、シンプルで使いやすいデザインが特徴ですが、基本的な機能の他にも、SEO(検索エンジン最適化)に関する機能も、無料とは思えないほど充実しています。
ブログの運営から、最低限ブログで稼ぐために必要な要素も、カバーされているので、とりあえずブログを始め対比とから、将来的には少し収益化も考えているという人までオススメできるテーマです。
私もブログを始めた頃は、無料テーマのCocoonを使っていました。
サンプルページの削除
WordPressでは、初期設定の段階で「サンプルページ」と呼ばれるデモページが作成されます。
ほぼ全ての人にとって必要のないページになるので、初期設定の段階でこのサンプルページを削除しましょう。
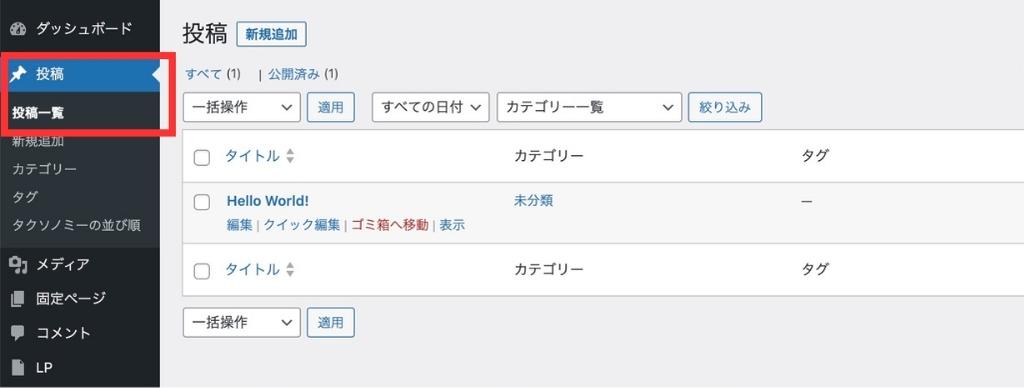
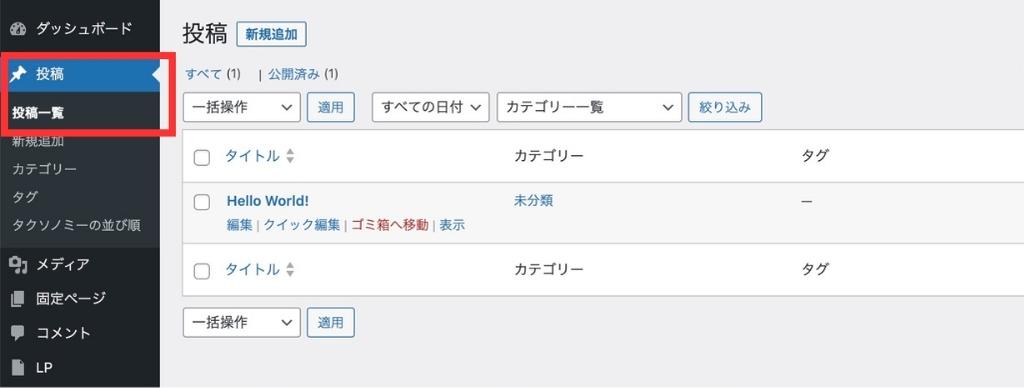
ワードプレスのダッシュボード(画面左)から、投稿⇨投稿一覧をクリック
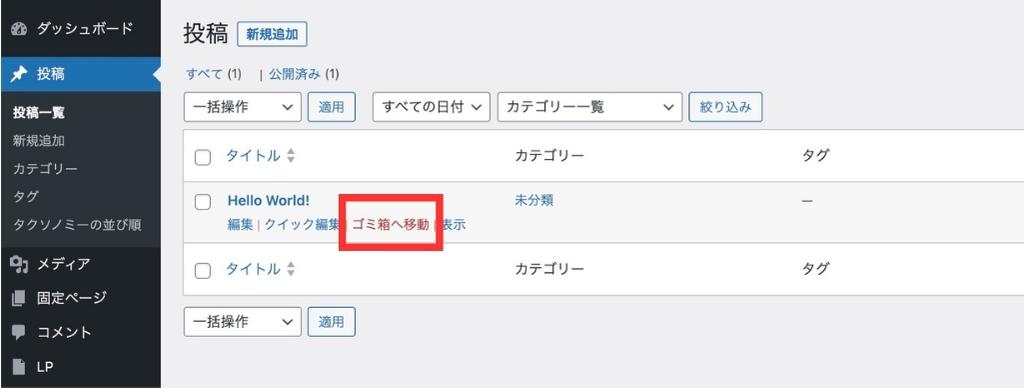
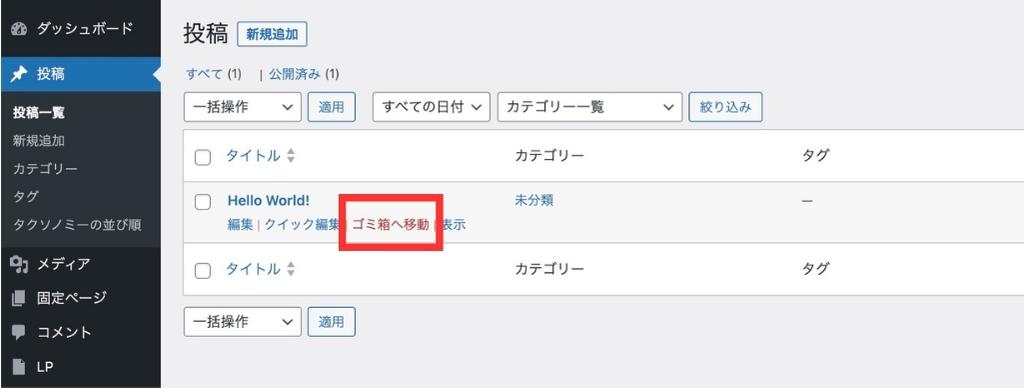
投稿一覧の中にある、「Hello Dolly」にカーソルを合わせると現れる、ゴミ箱へ移動をクリック
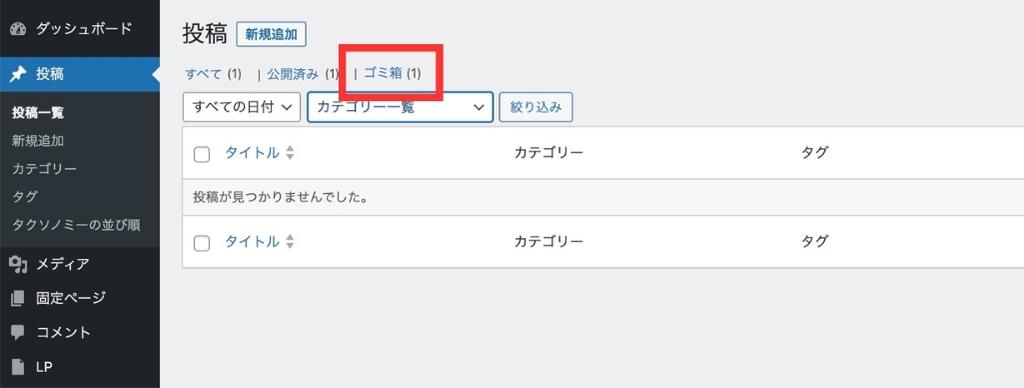
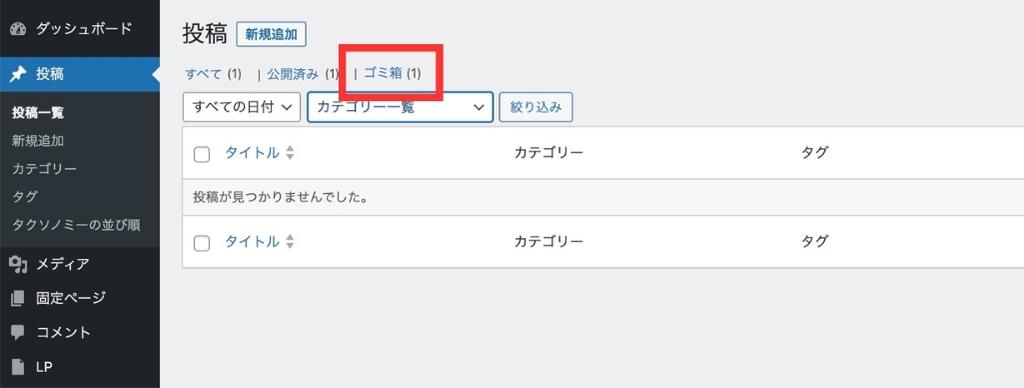
ゴミ箱をクリック


ゴミ箱の中にある、「Hello Dolly」にカーソルを合わせると現れる、完全に削除するをクリック
一般設定(サイトタイトル・キャッチフレーズ)
一般設定の項目でサイトのタイトルとキャッチフレーズの設定しましょう。
基本的には、ブログ開設の際に作成した、ドメイン名と同じか、関連性のあるタイトルが1番望ましいです。
わかりやすいサイトタイトルとキャッチフレーズを設定することで、読者に対して明確なメッセージを伝えることができます。
- サイトタイトル:ドメイン名と同じ、または関連性のあるタイトルがオススメ
- キャッチフレーズ:ブログのジャンルや概要が伝わる20文字程度の短い文がオススメ
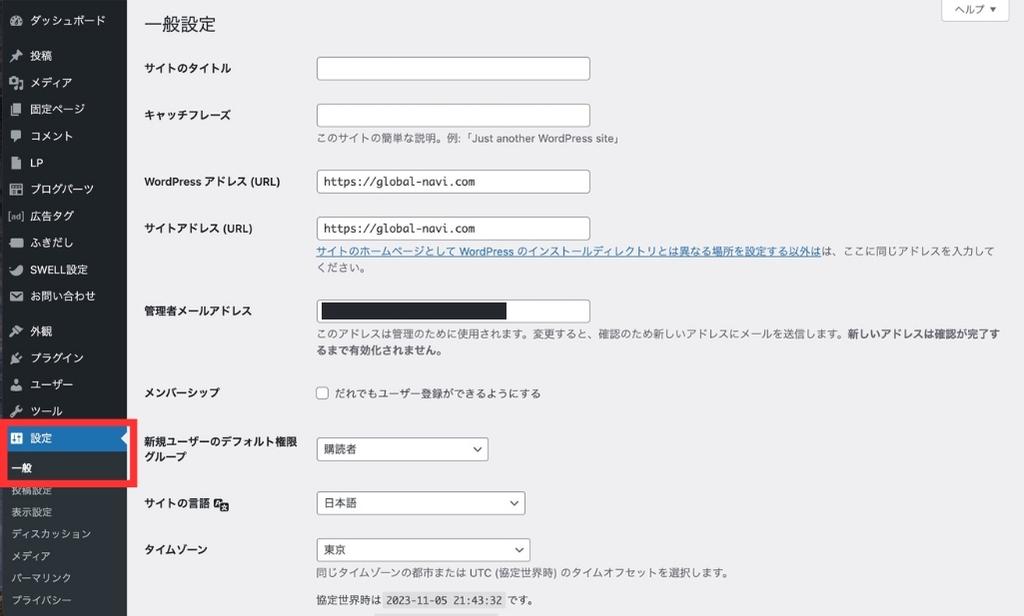
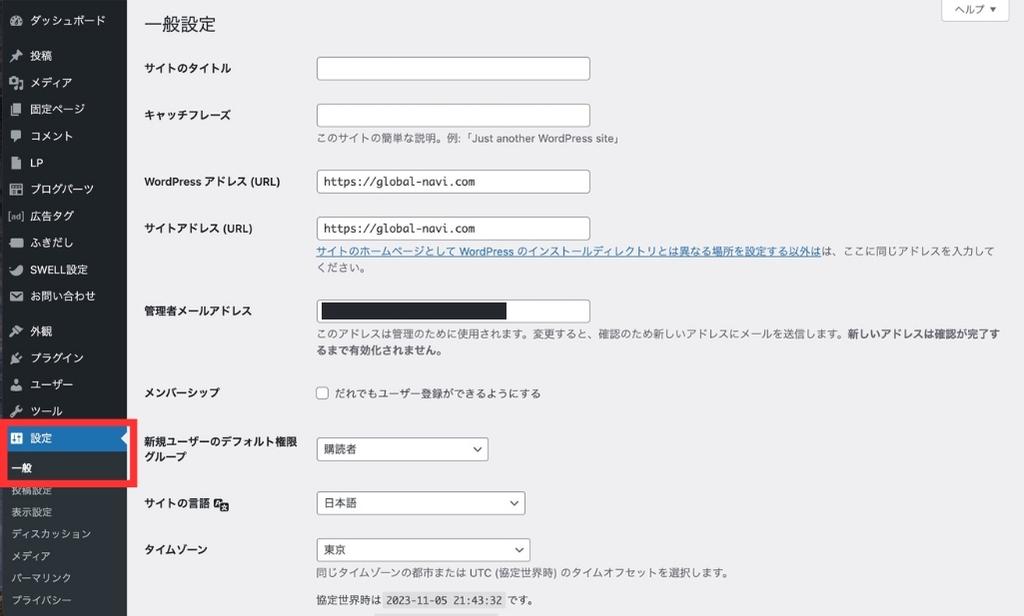
ワードプレスのダッシュボード(画面左)から、設定⇨一般をクリック
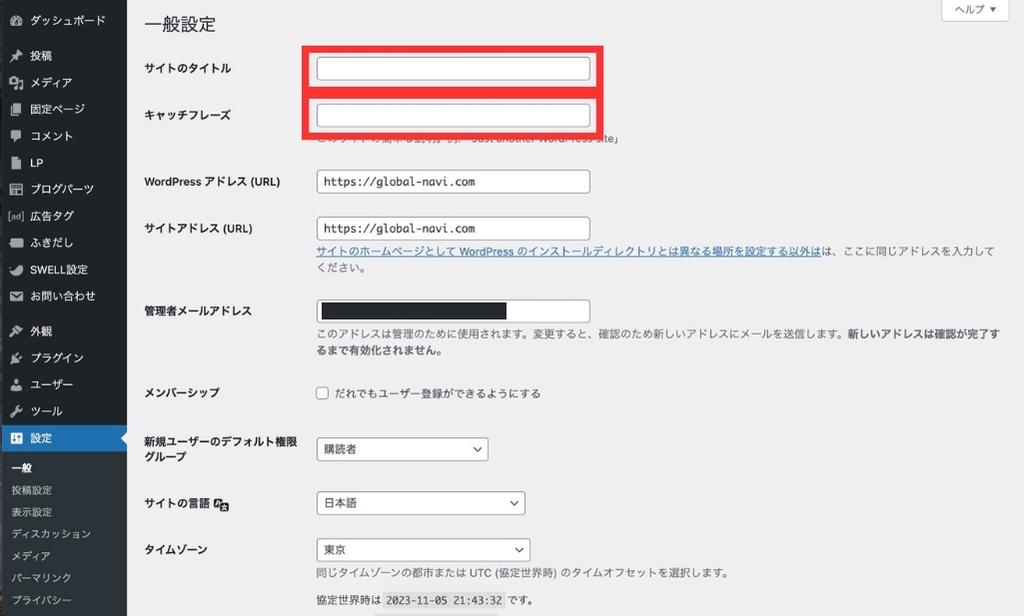
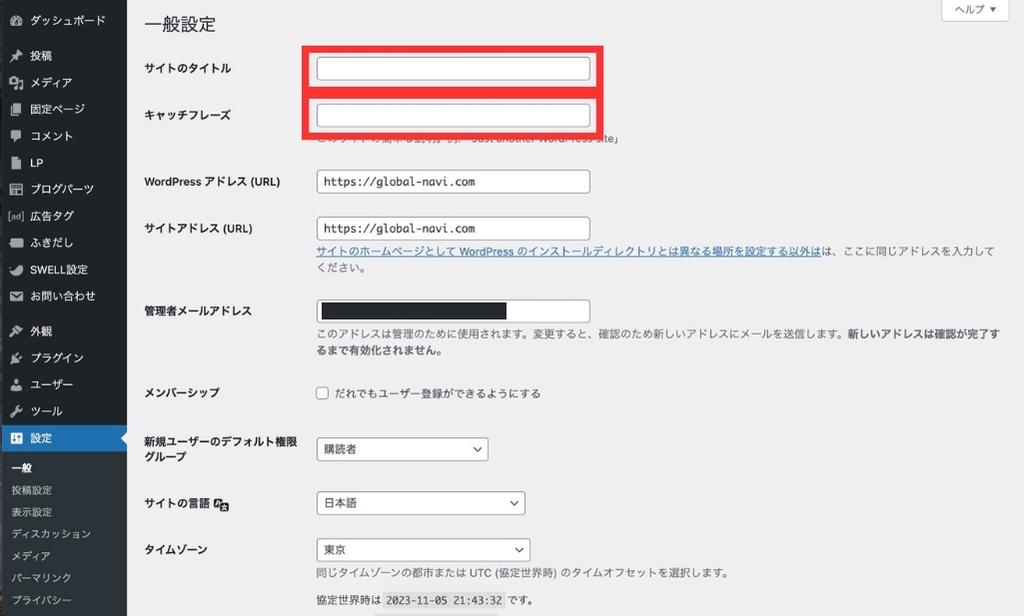
サイトのタイトルとキャッチフレーズを入力して、ページ下部にある変更を保存をクリック
- サイトタイトル:ドメイン名と同じ、または関連性のあるタイトルがオススメ
- キャッチフレーズ:ブログのジャンルや概要が伝わる20文字程度の短い文がオススメ
表示設定(トップページ・表示する投稿数の設定)
表示設定の項目でトップページや表示する投稿数を設定しましょう。
ブログを始めてからしばらくは、記事数も少ないので、一般的にホームページの表示には最新の投稿を表示する設定がおすすめです。
また、表示する投稿数は読者にとって見やすい数に設定することが大切なので、1ページ内に最大でも10~15記事程度の表示に抑えると良いでしょう。
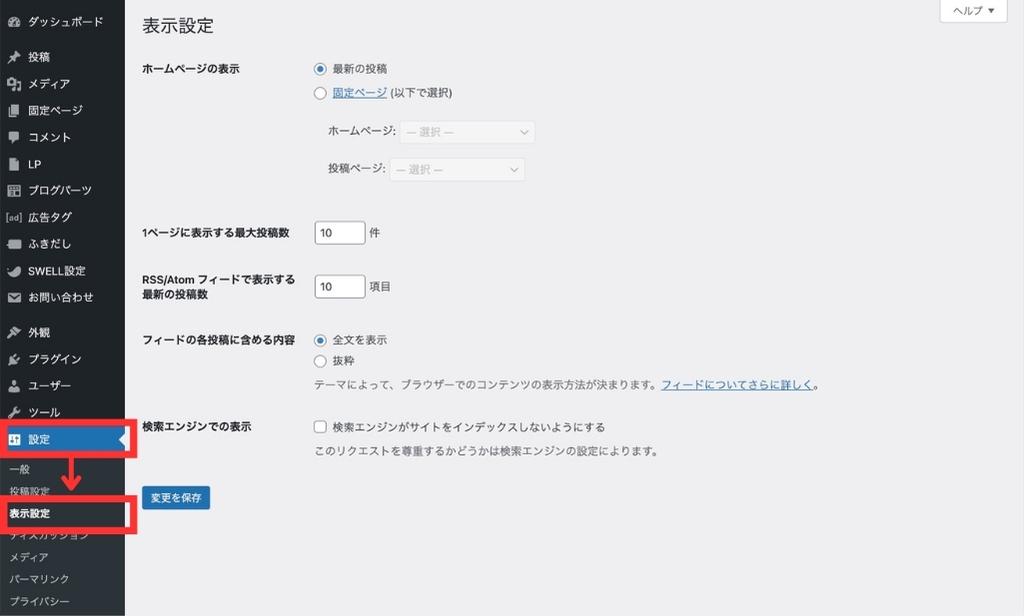
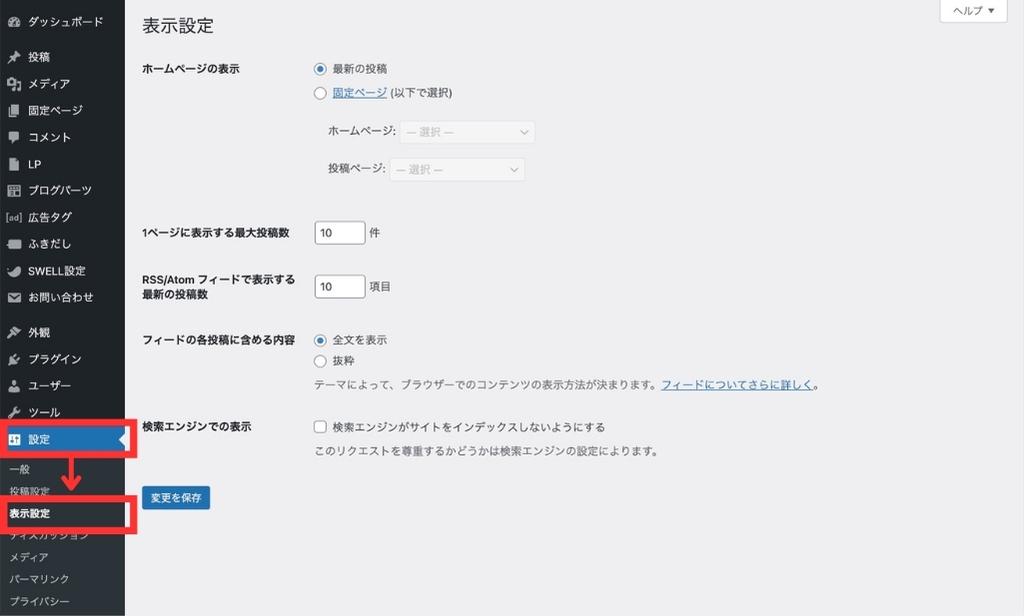
ワードプレスのダッシュボード(画面左)から、設定⇨表示設定をクリック
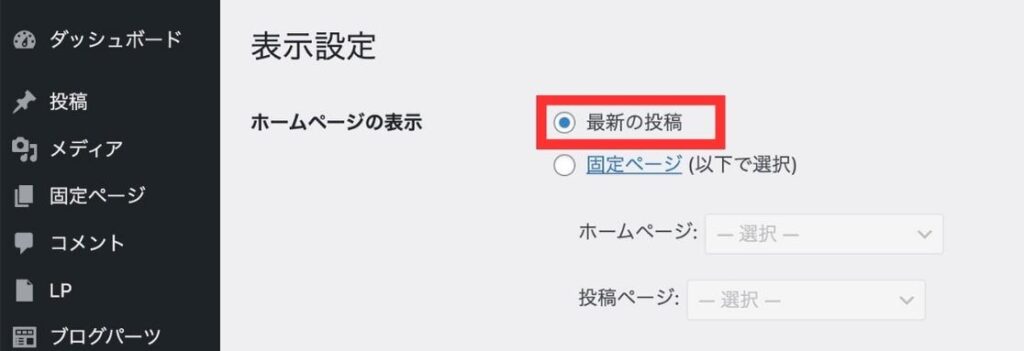
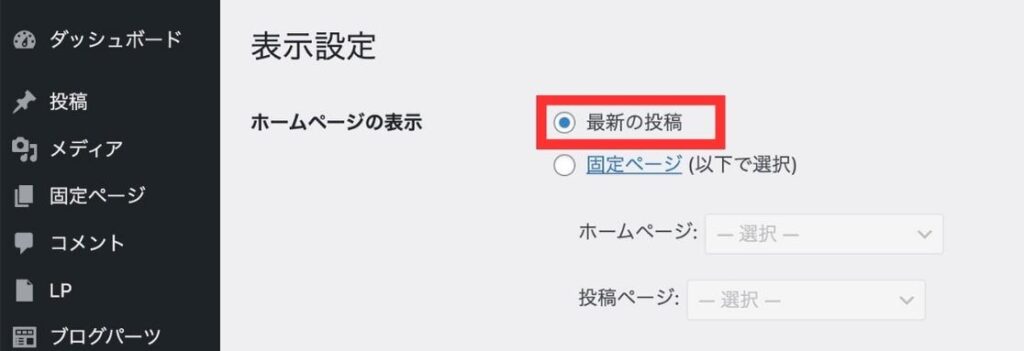
ホームページの表示を、「最新の投稿」または「固定ページ」の2つから選択


1ページに表示する最大投稿数を10~15に設定して、ページ下部にある変更を保存をクリック
ディスカッション設定(コメントに関する設定)
コメントはオフにすることをオススメします。
コメントをオンにすると、スパムコメントや批判的なコメントが寄せられる可能性があるので、コメントを管理する手間を避けるために、オフにしておくことを検討しましょう。
どうしてもコメントをオンにしたい場合には、プラグイン設定で「Akismet Anti-Spam (アンチスパム)」を追加しておきましょう。
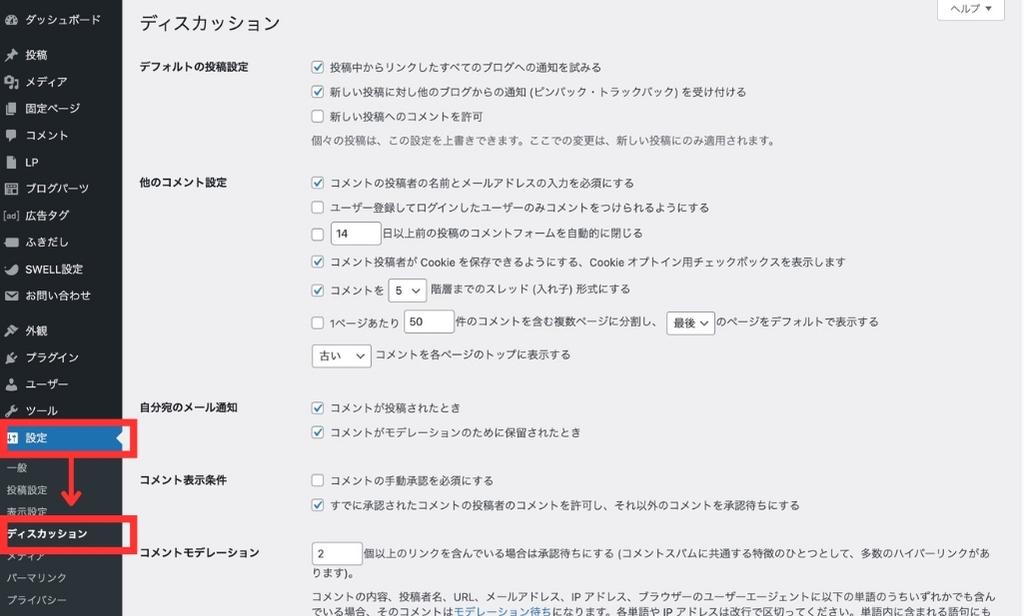
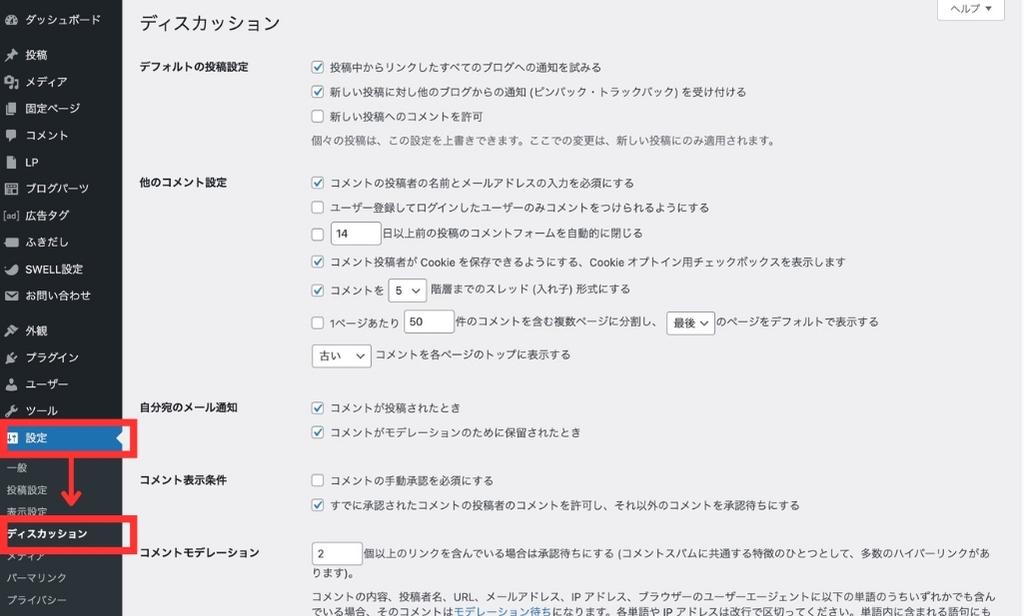
ワードプレスのダッシュボード(画面左)から、設定⇨ディスカッションをクリック
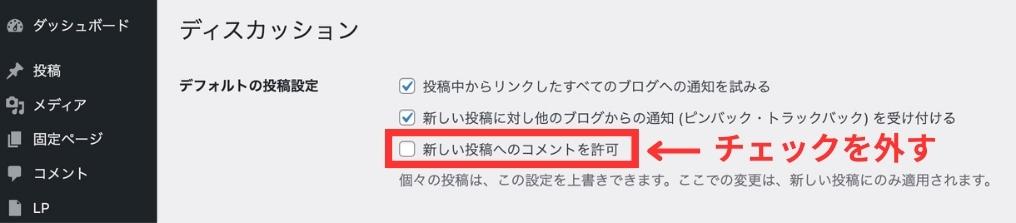
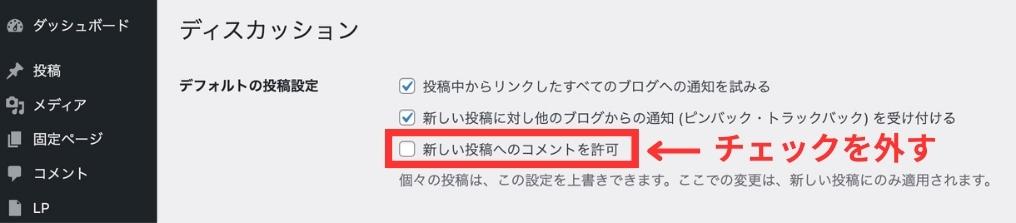
デフォルトの投稿設定で、「新しい投稿へのコメントを許可」のチェックを外して、ページ下部にある変更を保存をクリック
メディア設定(画像サイズの設定)
特にこだわりがなければ、初期設定のままでもOKです。
ただし、ブログ内で画像を多く使用する場合は、画像サイズの設定を適切にすることで、ブログの表示速度を安定、または高速化させることができるので、必要に応じて設定を行いましょう。
私のカメラブログの場合
- サムネイルのサイズ:150 x 150
- 中サイズ:600 x 600
- 大サイズ:750 x 750
参考画像や風景画像を大量に使用するので、大サイズを小さめに設定して、高画質でもページ表示速度が遅くならないようにしています。
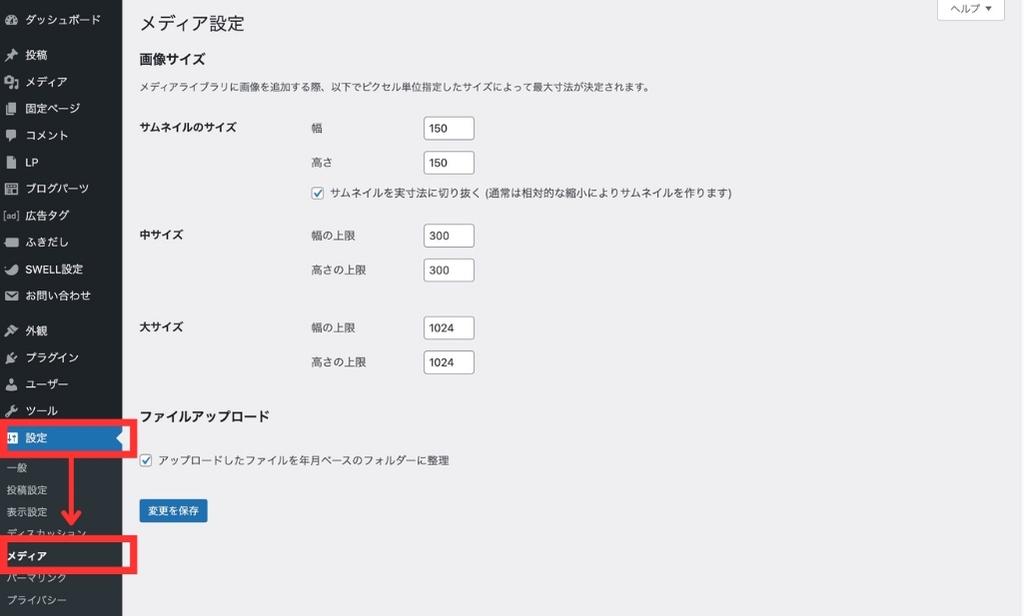
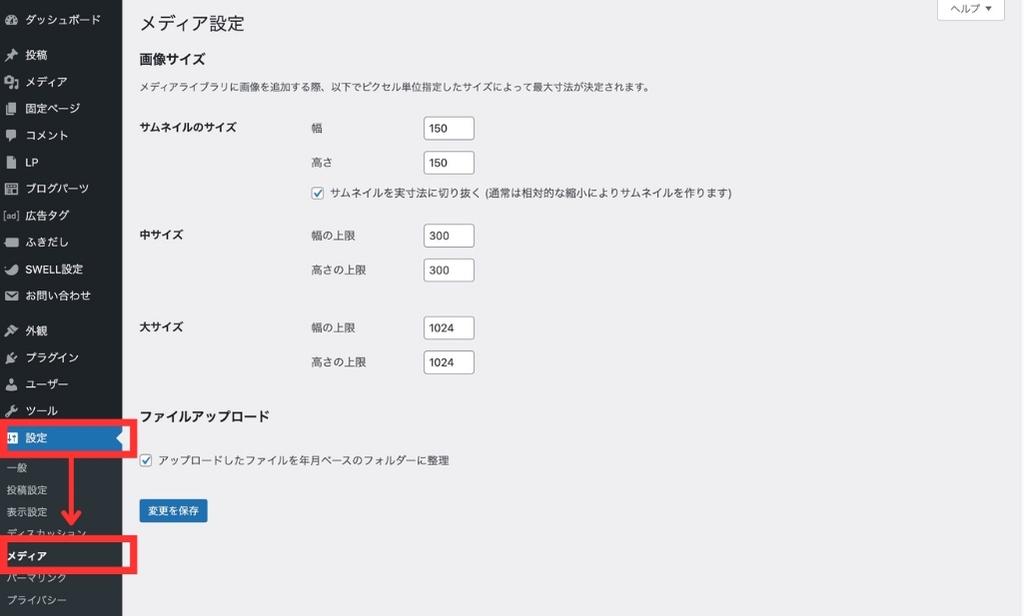
ワードプレスのダッシュボード(画面左)から、設定⇨メディアをクリック
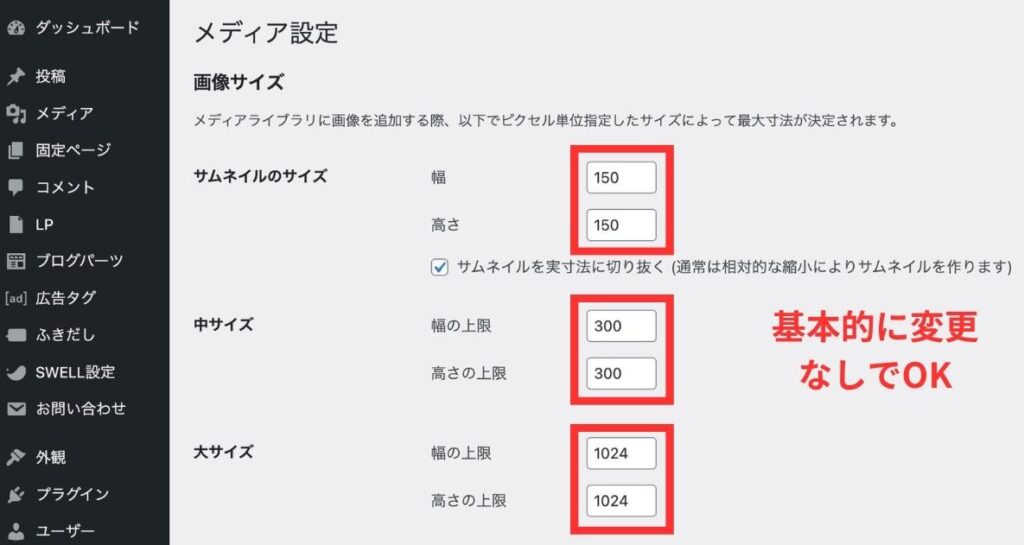
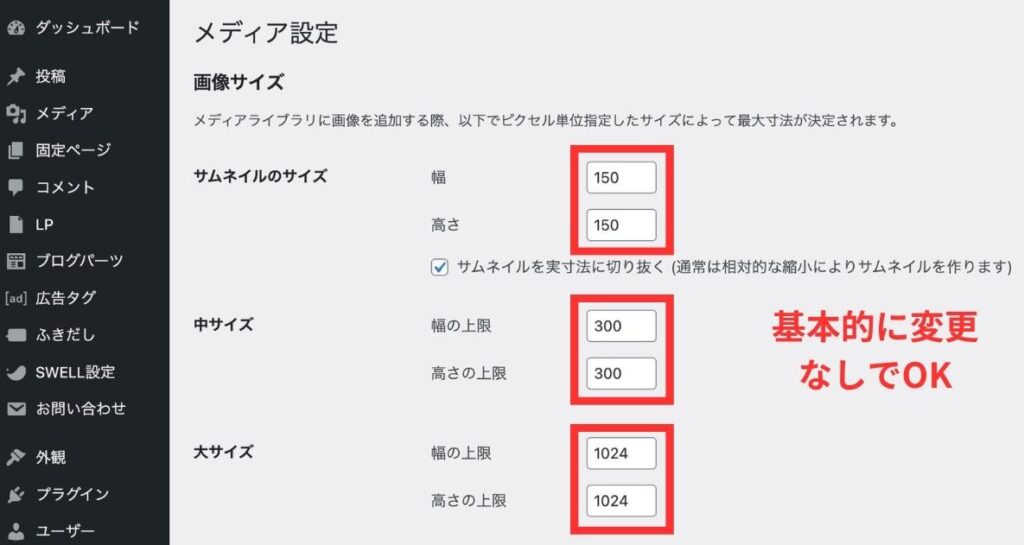
特にこだわりがなければ、初期設定のままでもOK
変更をした場合には、ページ下部にある変更を保存をクリック
パーマリンク設定(各記事のURLの設定)
パーマリンクは、投稿や固定ページのURLの表示形式を決めるものです。
パーマリンクは、わかりやすく短いURLが推奨されていて、一般的には「投稿名」に設定することで、わかりやすいURLが作成され、記事の発見性が向上するのでオススメです。
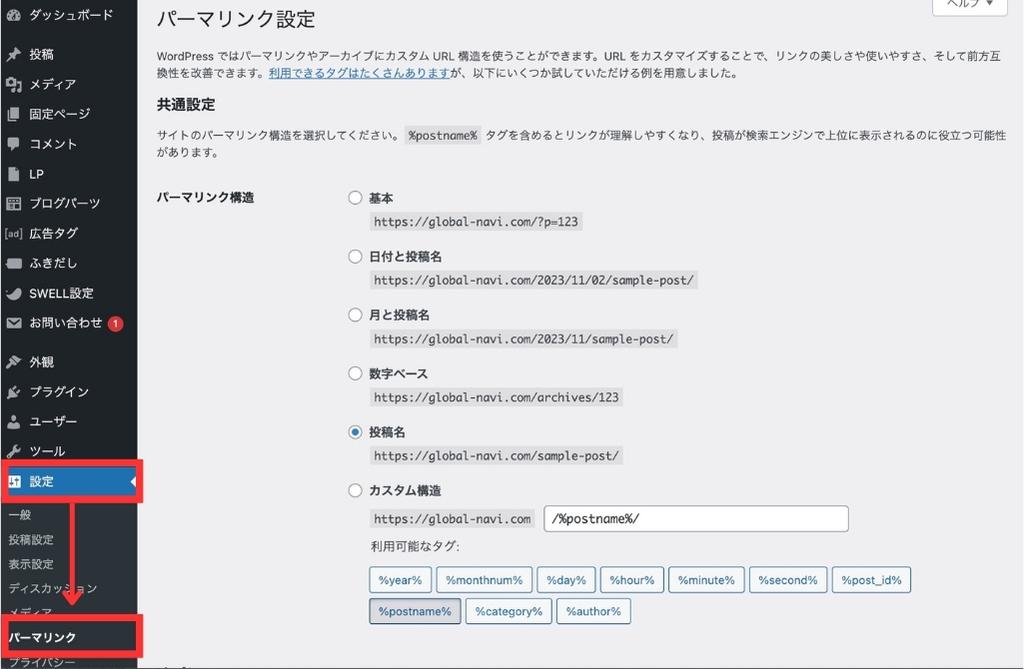
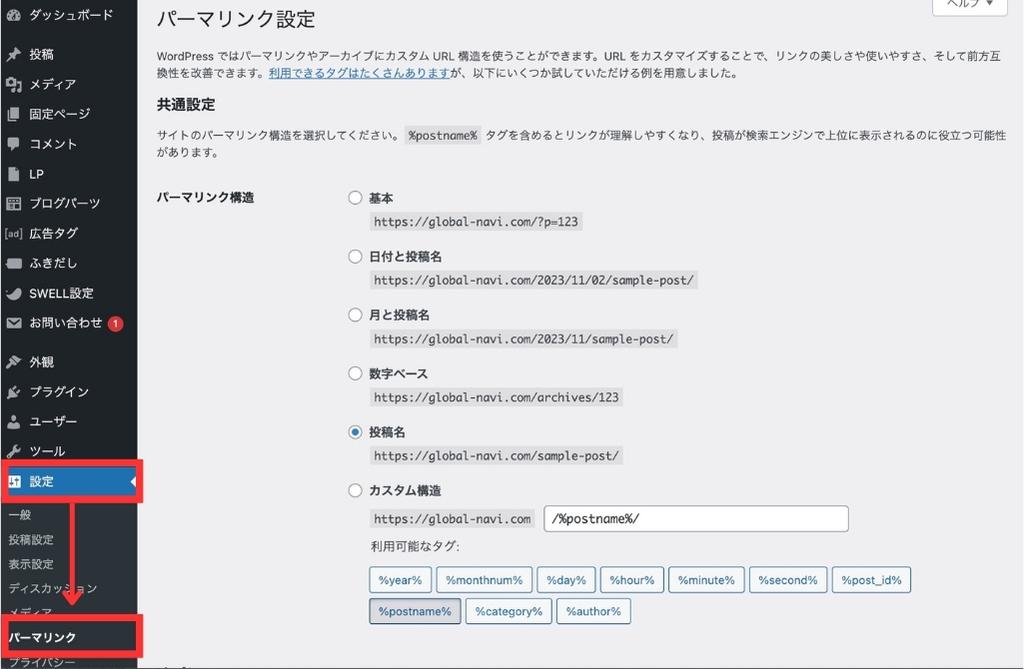
ワードプレスのダッシュボード(画面左)から、設定⇨パーマリンクをクリック
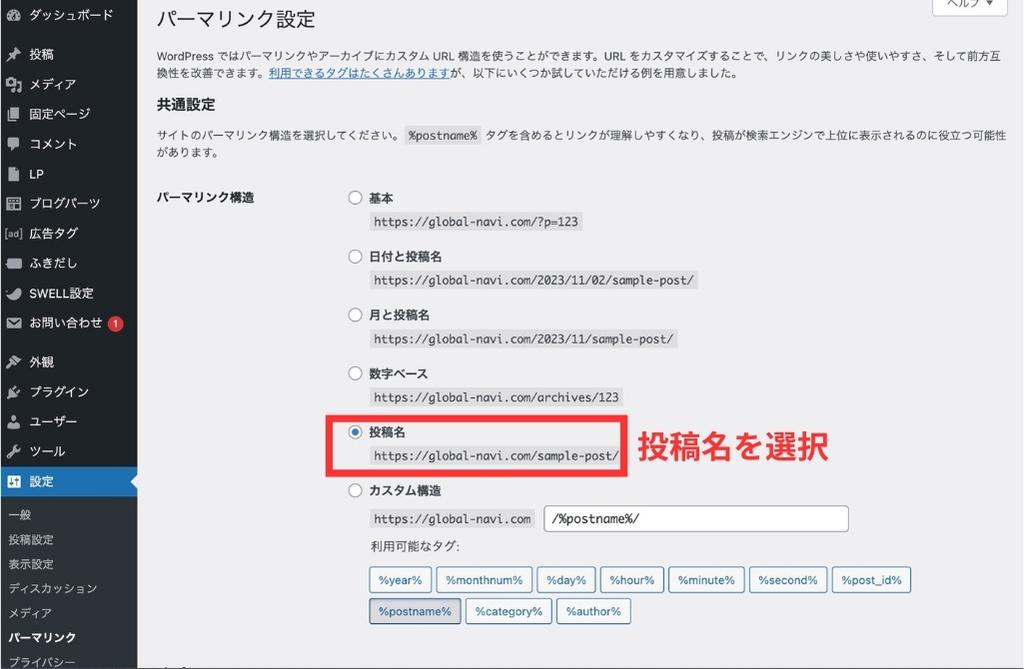
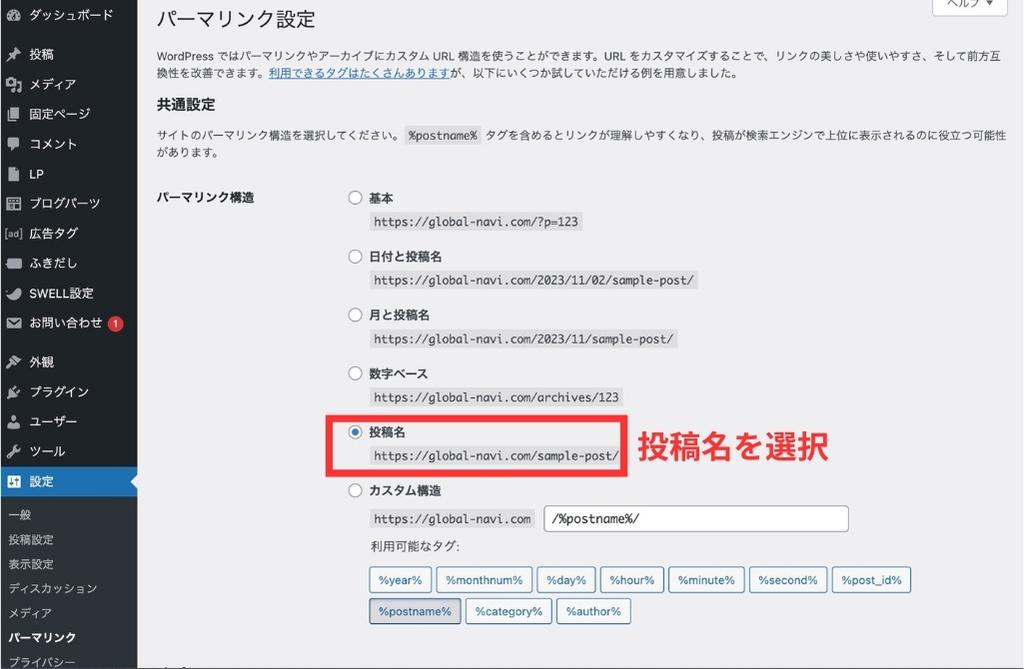
パーマリンク構造の中から、投稿名を選択して、ページ下部にある変更を保存をクリック
プロフィールの設定(ブログ運営者情報の設定)
セキュリティー面と、ブログの読者への信頼度の両方の面で、ブログ上の表示名とプロフィール設定を設定しましょう。
ブログ上の表示名は、初期設定のままでは、ワードプレスにログインする際の「ユーザー名」が設定されているので、ログイン情報を漏らさないためにも、別のものに変更しておきましょう。
またプロフィールを充実させることで、読者からの、あなたのブログに対する信頼度や興味を持つ確率がグッと高くなるので、適切なプロフィールを設定しておきましょう。
- ブログ上の表示名:あなたのブログのセキュリティー面で必要な初期設定
- プロフィール:あなたのブログの信頼性やブランドの構築面で必要な初期設定
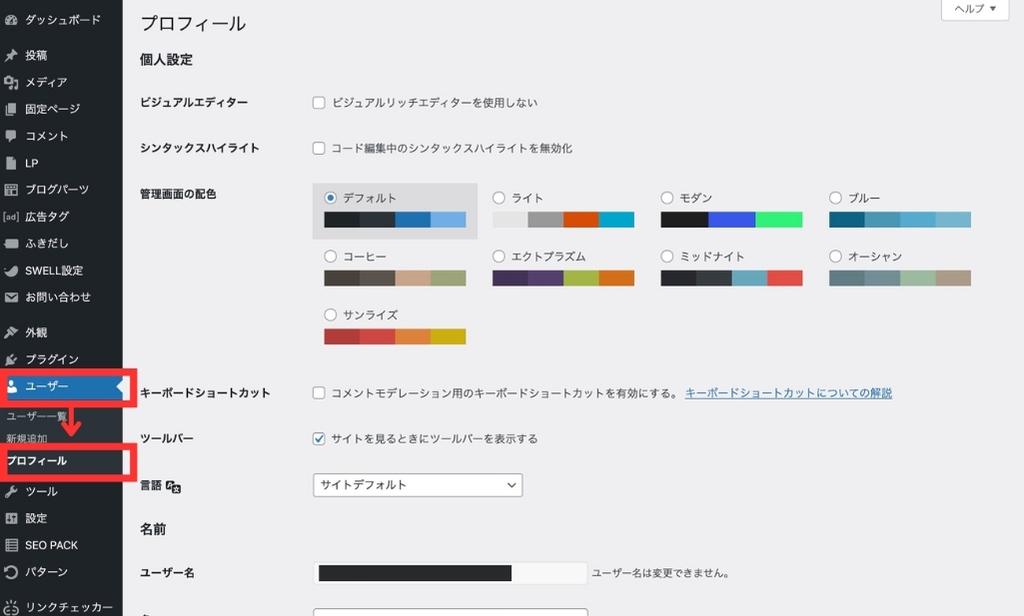
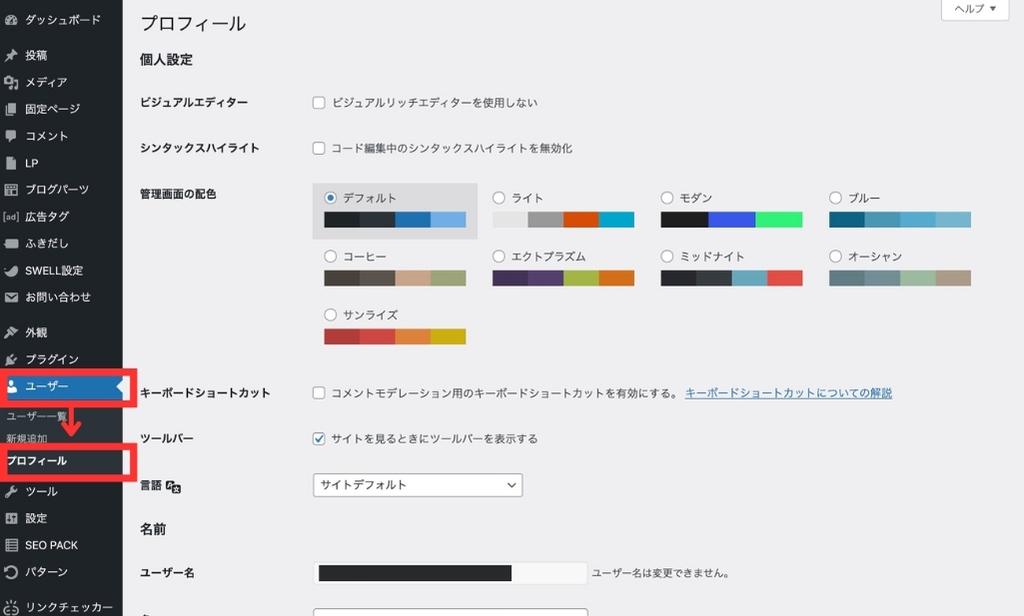
ワードプレスのダッシュボード(画面左)から、ユーザー⇨プロフィールをクリック
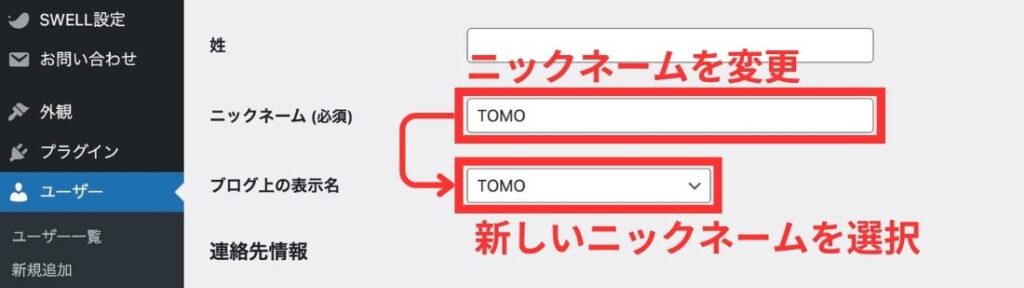
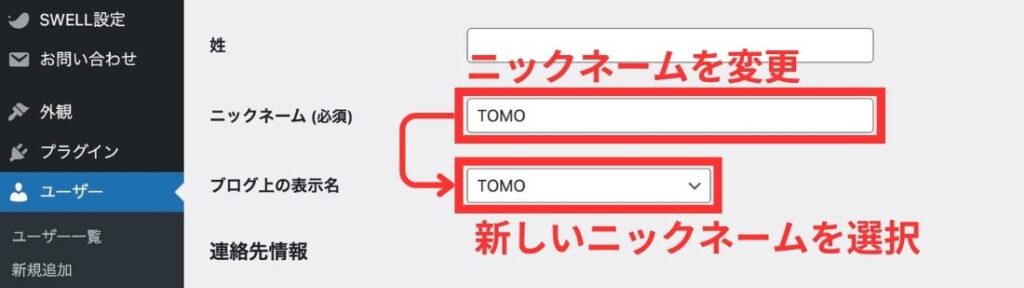
ニックネームをログイン情報とは違う名前に変更 ⇨ ブログ上の表示名を新しく設定したニックネームに変更
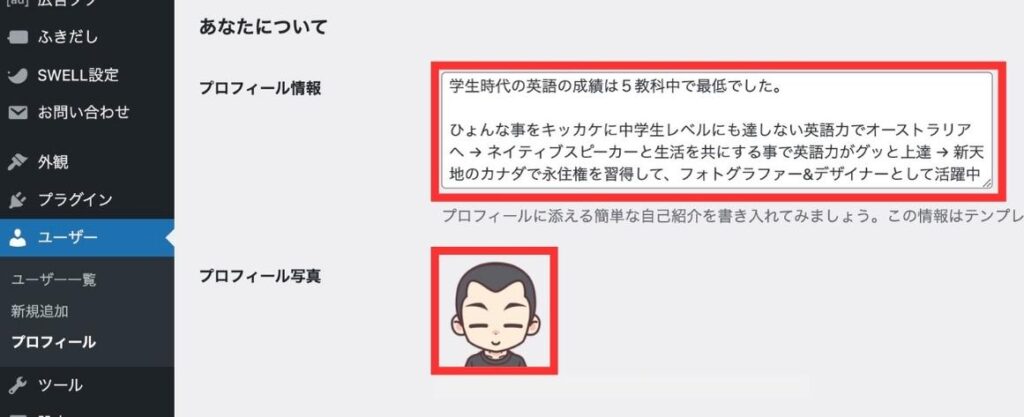
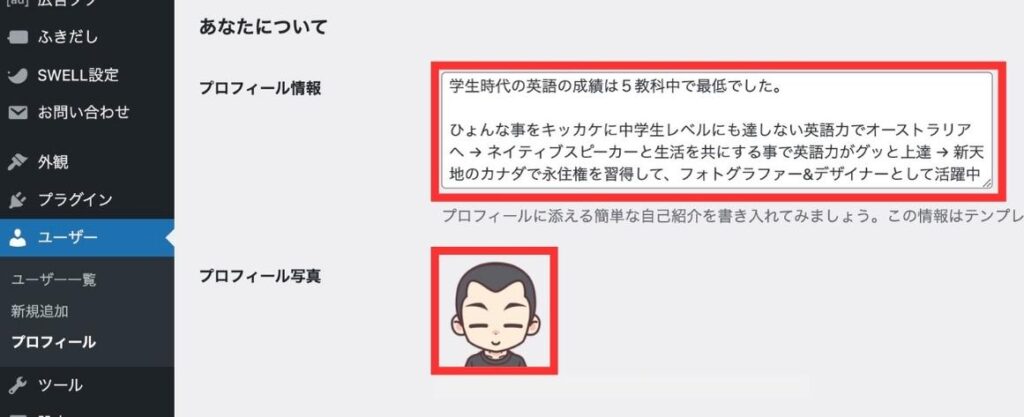
プロフィール情報とプロフィール写真をそれぞれ設定して、ページ下部にあるプロフィールを更新をクリック
初期プラグインの削除
WordPressをインストールすると、いくつかのプラグインがプリインストールされているのですが、中には不要なプラグインもあるので、初期設定の段階で削除しておきましょう。
不要なプラグインは、セキュリティのリスクを減少させたり、サイトのパフォーマンス(表示速度など)を遅くさせる原因にもなるので、削除が必須の作業なのです。
- Hello Dolly
- すべてのユーザーが対象
- TypeSquare Webfonts for エックスサーバー
- エックスサーバー系のレンタルサーバーを契約した人が対象
- Akismet Anti-Spam
- ディスカッションで、コメントをオフにしてる場合のみ
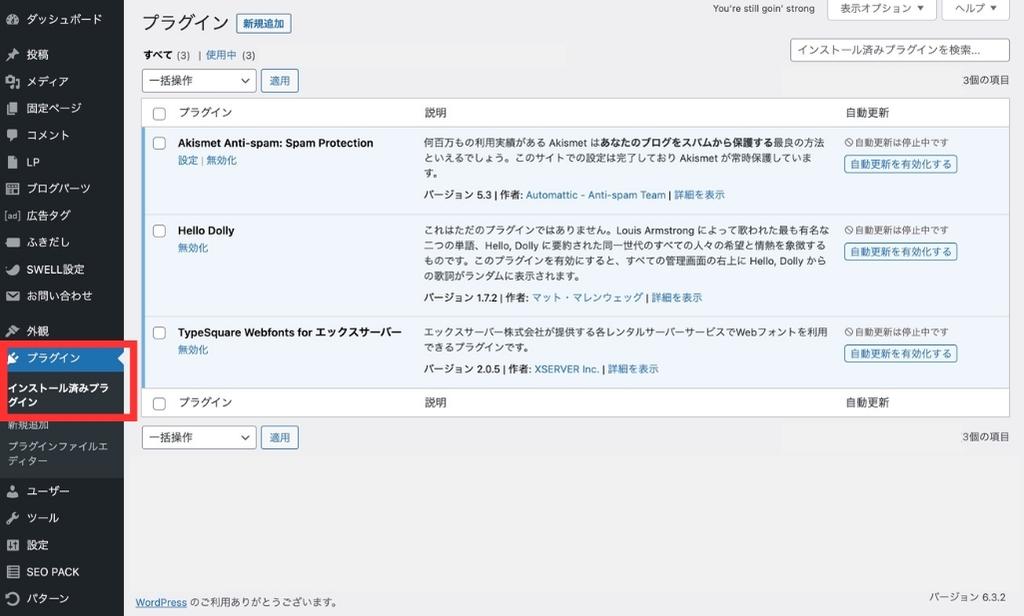
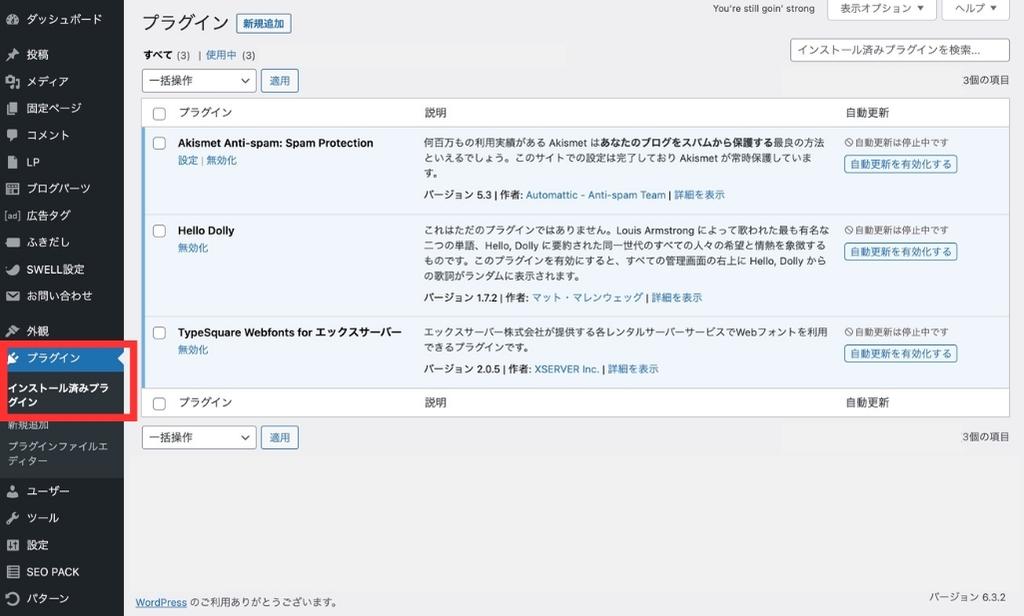
ワードプレスのダッシュボード(画面左)から、プラグイン⇨インストール済みプラグインをクリック
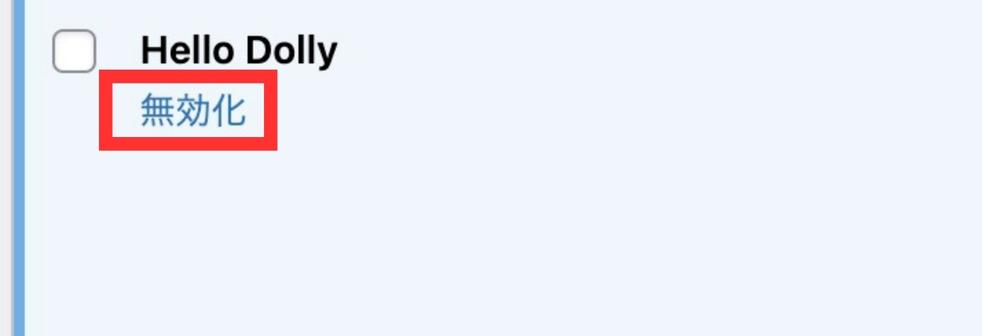
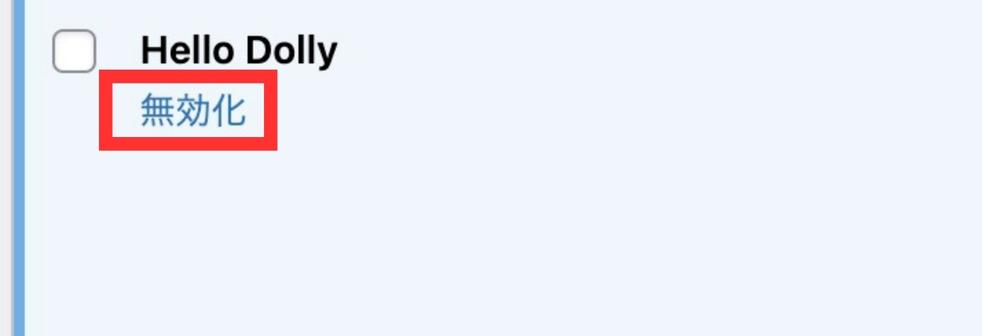
削除するプラグインの無効化をクリック
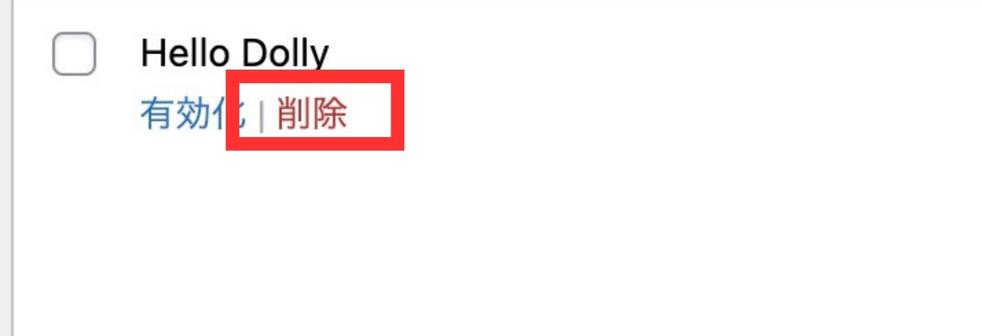
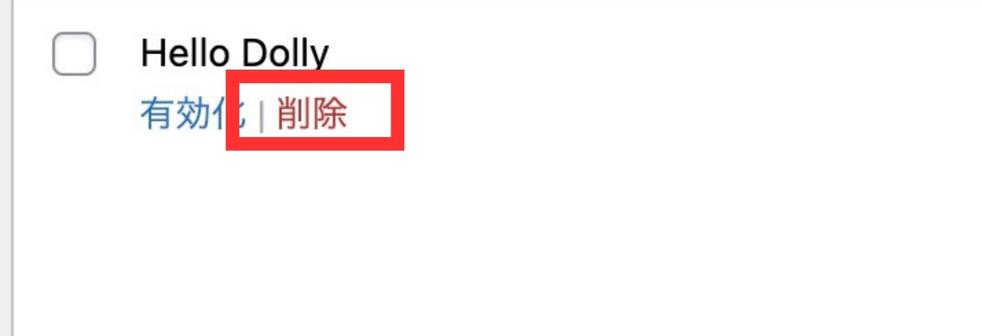
無効化したプラグインの削除をクリック ⇨ 削除に関する確認メッセージが表示されるので、OKをクリック
削除するプラグインに対してSTEP2を繰り返してください
- Hello Dolly
- すべてのユーザーが対象
- TypeSquare Webfonts for エックスサーバー
- エックスサーバー系のレンタルサーバーを契約した人が対象
- Akismet Anti-Spam
- ディスカッションで、コメントをオフにしてる場合のみ
日本語の文字化け対策
WordPressでは、日本語を表示する際に文字化けが起きてしまうことがあるので、これを解消するために、「WP Multibyte Patch」というプラグインを追加することをオススメします。
このプラグインは、文字のエンコードを正しく処理するための設定を行って、日本語でも文字化けする事なく、正しく表示してくれます。
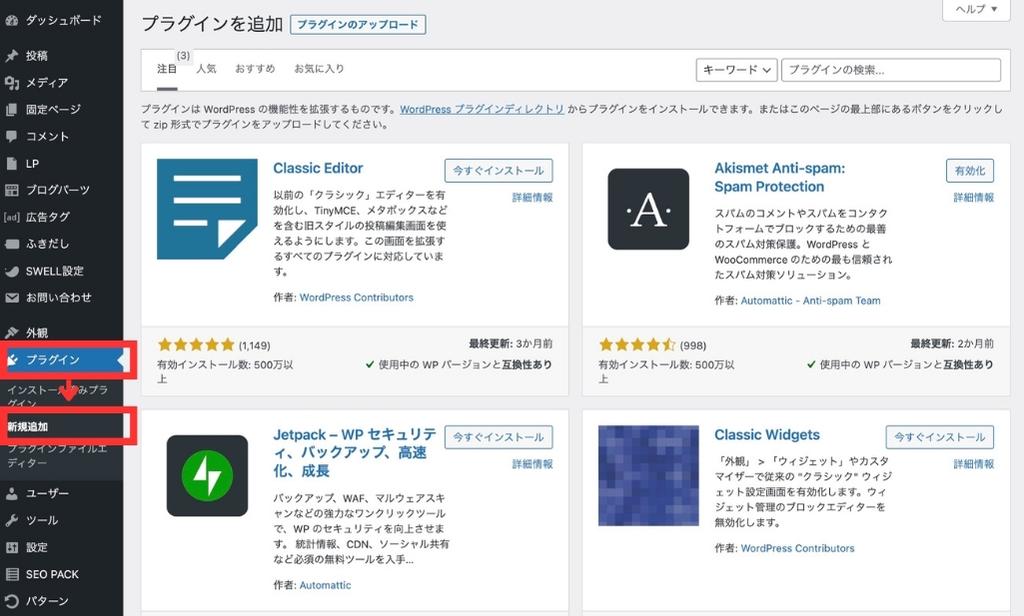
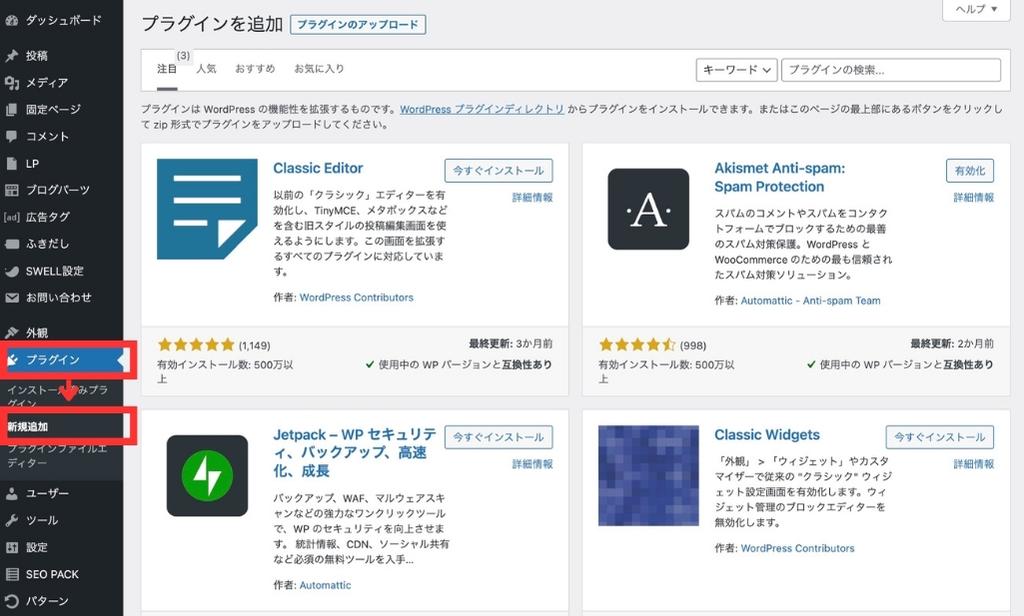
ワードプレスのダッシュボード(画面左)から、プラグイン⇨新規追加をクリック
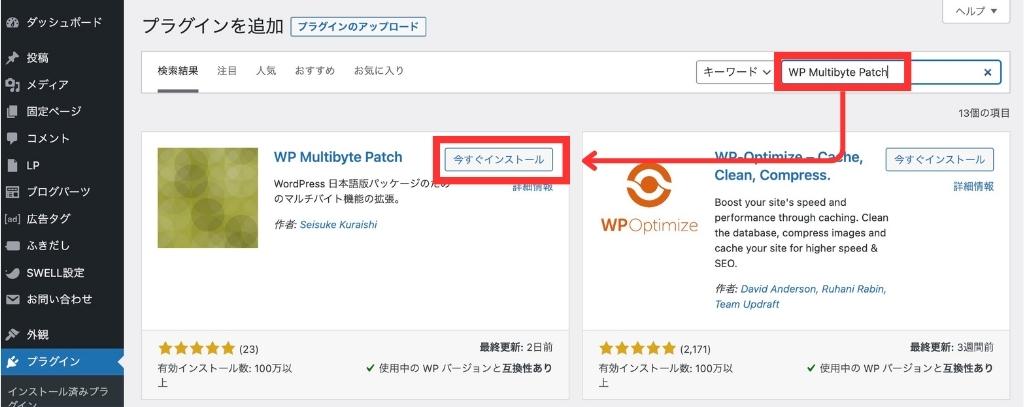
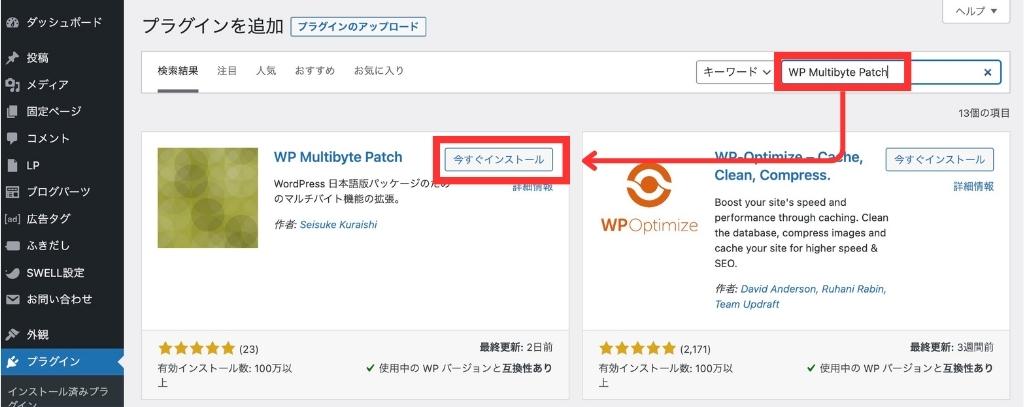
「WP Multibyte Patch」を検索 ⇨ WP Multibyte Patchの今すぐインストールをクリック
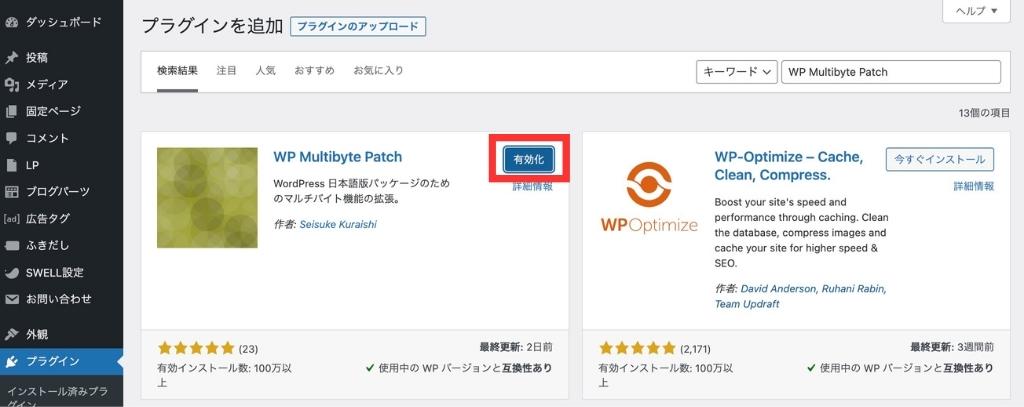
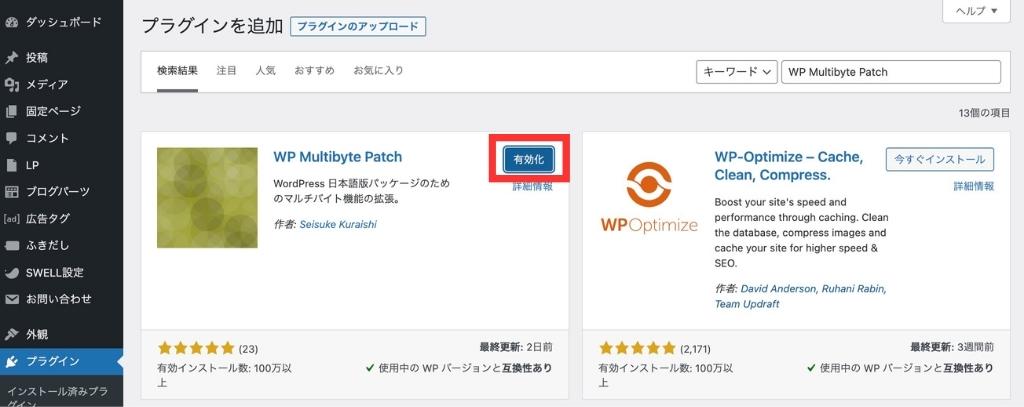
有効化をクリック
他のプラグインも同じ手順で追加が可能です
メタ情報の削除
プライバシー保護とセキュリティ向上のためにも、不要なメタ情報を削除しておきましょう。
メタ情報には、ブログの読者にとっては不要な情報である反面、不用意にログインページのURLやログイン情報を、第三者に漏らすリスクがあるので、初期設定の段階でしっかりと削除しておきましょう。
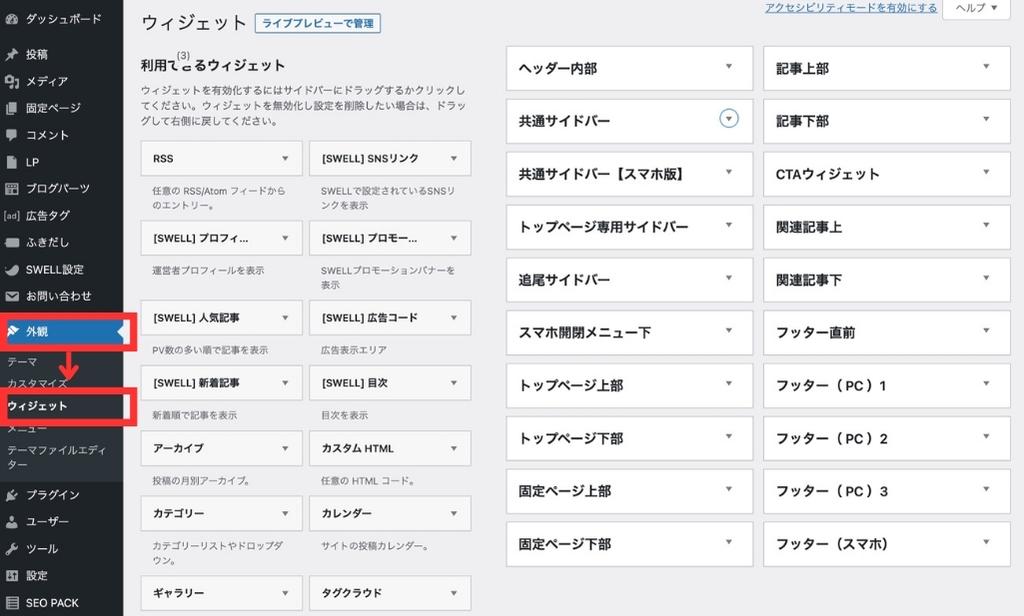
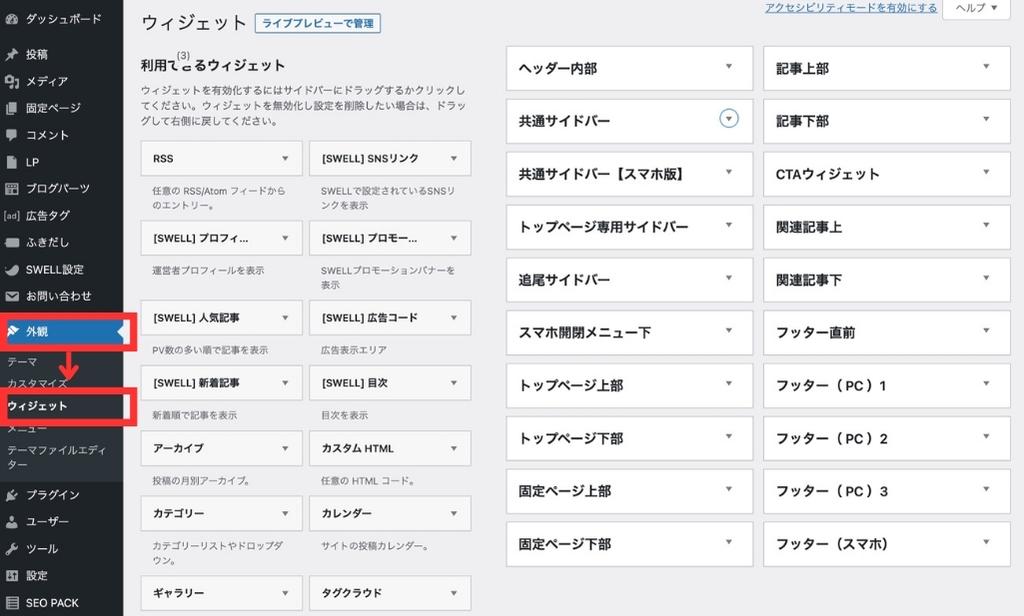
ワードプレスのダッシュボード(画面左)から、外観⇨ウィジェットをクリック
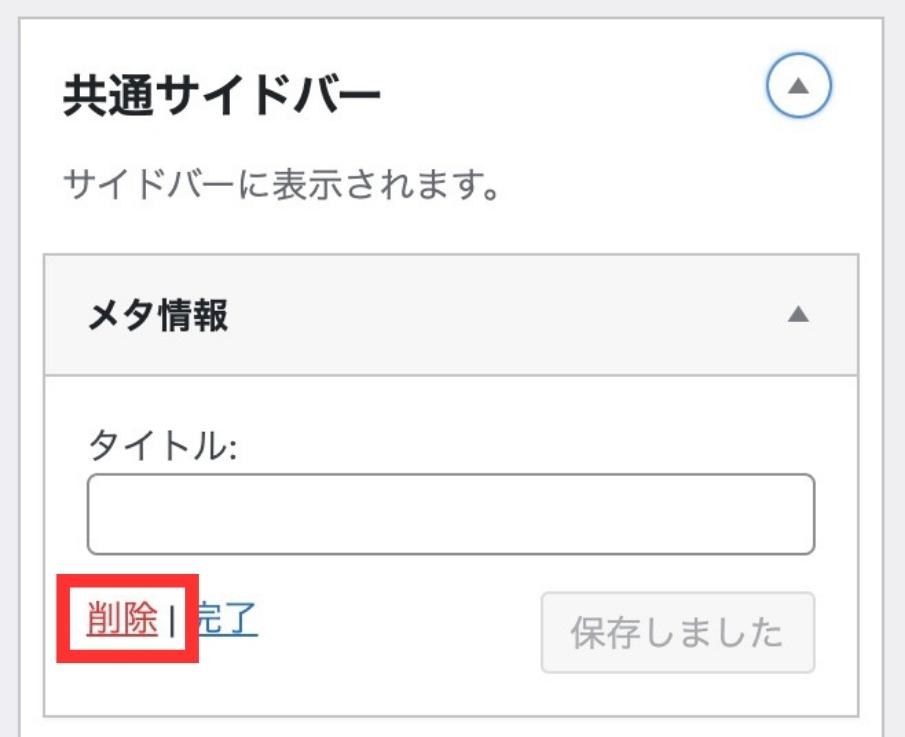
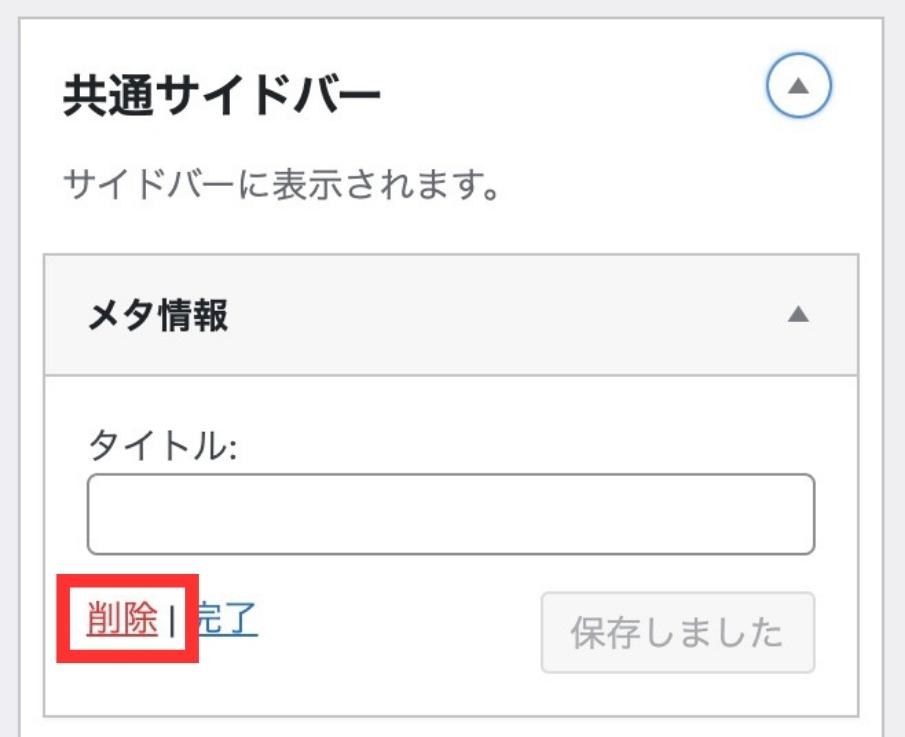
ウィジェットの中から、メタ情報が設定されているものを探して、メタ情報の右にあるをクリック ⇨ 削除をクリック
ブログで稼ぐためにオススメの3つの初期設定
- カテゴリー設定
- プライバシーポリシーページの設定
- GoogleアナリティクスとGoogleサーチコンソールと連携
これからブログで稼ぎたいと考えている人は、「必須の初期設定」「やっておくべきWordPressの初期設定」に加えて、この3つの設定も済ませておきましょう。
これらの設定を適切に行うことで、ブログの信頼性や閲覧し易さを向上させたり、収益化させたい記事の検索順位を上げることが可能になります。
ブログで稼ぐためには必須の設定で、ブログで稼いでいる人は、みんなこの設定を済ませています。
カテゴリー設定
記事をわかりやすいカテゴリーに分類することで、読者が求めている情報に簡単にアクセスすることができます。
カテゴリーはブログの構造を明確にし、読者の興味を引きつける重要な要素です。適切なカテゴリー設定を行い、ブログの見直しを行ってみましょう。
また、ブログ内の記事を適切に分類することで、SEO効果を高めることができるので、記事の検索順位にも大きく影響してきます。
- 分かりやすいカテゴリー名
- ユーザーと検索エンジンの両方に対して、記事の内容が明確に伝わるようなカテゴリー名を選定する
- カテゴリーの階層化
- より具体的なサブカテゴリーを設けることで、より細分化された検索ニーズに対応する
- カテゴリーの整合性
- 似たようなコンテンツを一つのカテゴリーにまとめることで、冗長性を避ける
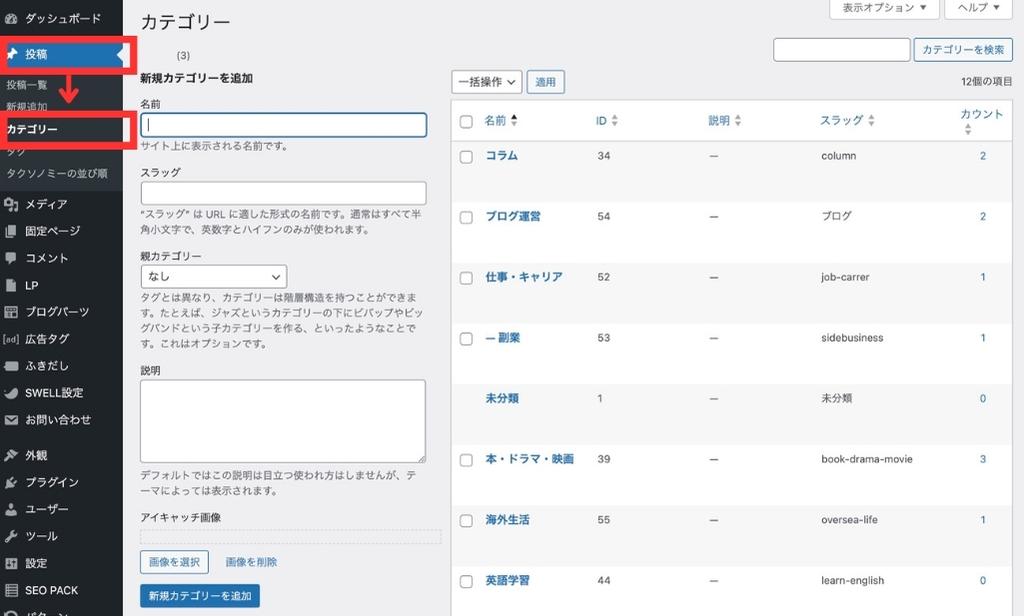
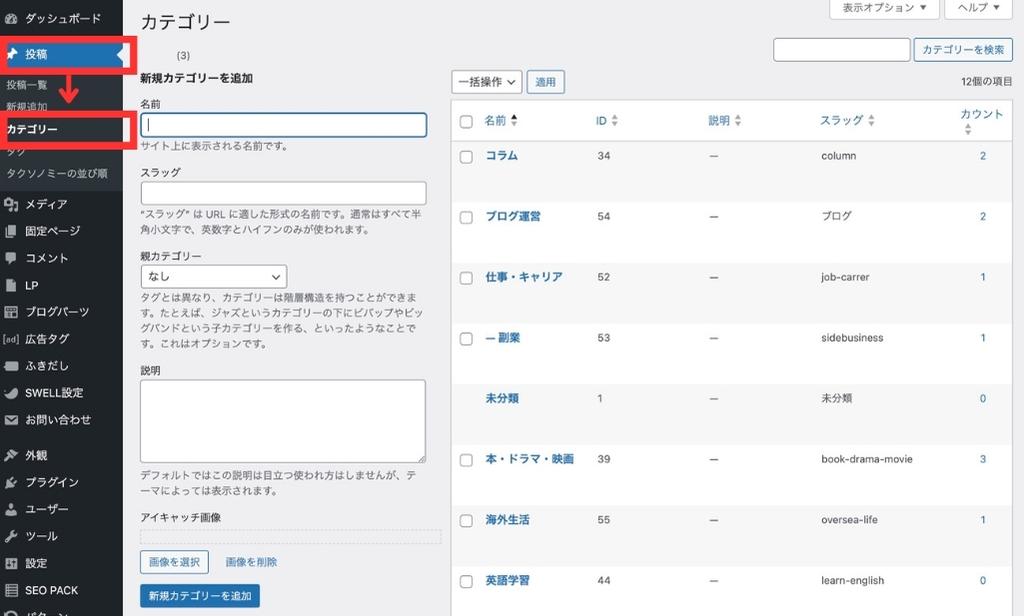
ワードプレスのダッシュボード(画面左)から、投稿⇨カテゴリーをクリック
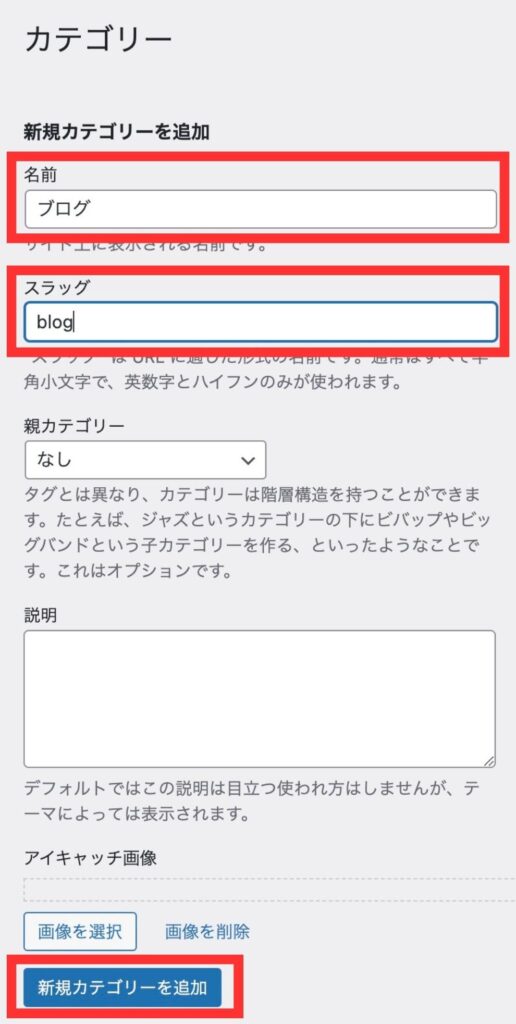
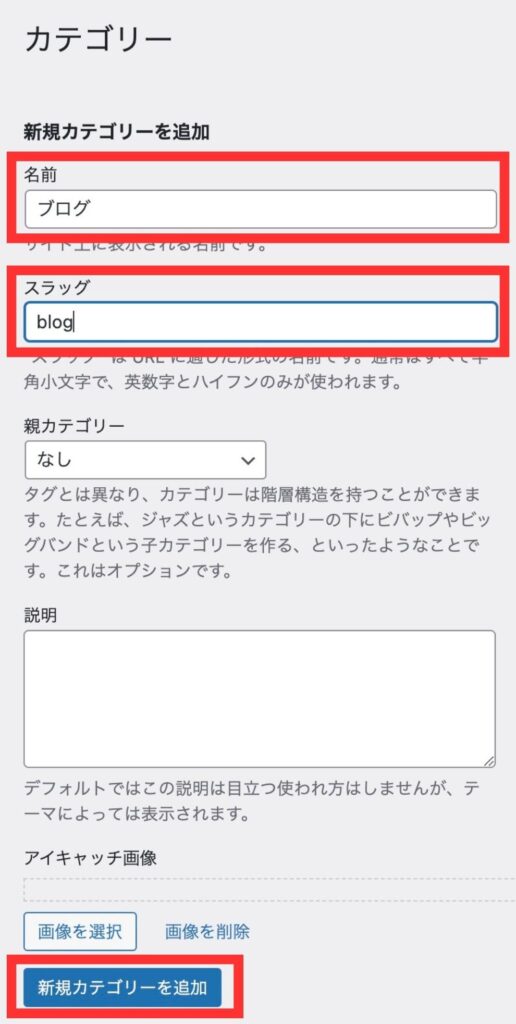
名前にカテゴリー名、スラッグにカテゴリー名の英語表記を記入して、新規カテゴリーを追加をクリック
同じ手順で複数のカテゴリーを設定しましょう。
- 分かりやすいカテゴリー名
- ユーザーと検索エンジンの両方に対して、記事の内容が明確に伝わるようなカテゴリー名を選定する
- カテゴリーの階層化
- より具体的なサブカテゴリーを設けることで、より細分化された検索ニーズに対応する
- カテゴリーの整合性
- 似たようなコンテンツを一つのカテゴリーにまとめることで、冗長性を避ける
プライバシーポリシーページの設定
ブログで稼ぐためには、読者に商品のリンクや広告リンクをクリックしてもう事になるので、個人情報保護に関する重要な情報を提供する必要があります。
そこで、プライバシーポリシーページ作成して、適切な情報を掲載することで、読者に安心感を与えることができ、信頼性を高めることができるのです。
- 明確な言語の使用
- 専門用語を避けて、読者が理解しやすい言葉を使う
- 情報の開示
- 読者の情報がどのように収集、使用されるかを透明にする
- 法的準拠
- 適用される法律(GDPR、個人情報保護法など)に準拠した内容を含める
すこし難しく感じますが、記載する内容はこの記事のテンプレートを参考にできるので、安心してください。
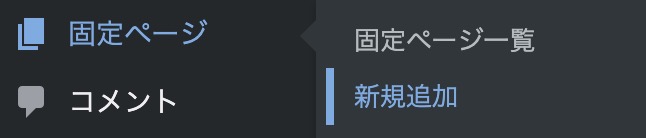
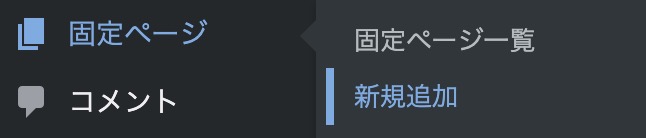
ワードプレスのダッシュボード(画面左)から、固定ページ⇨新規追加をクリック
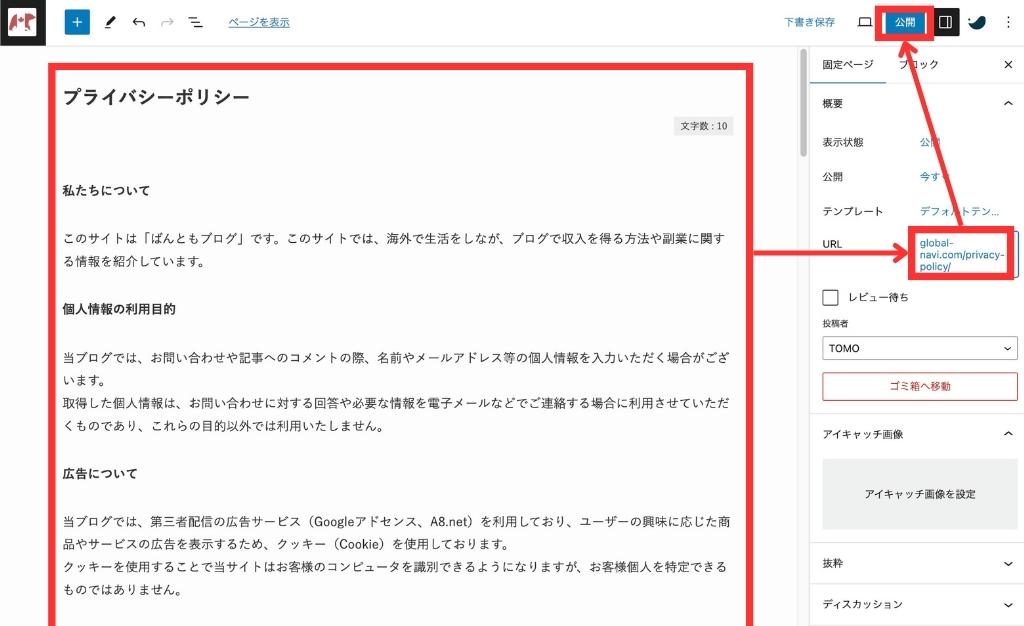
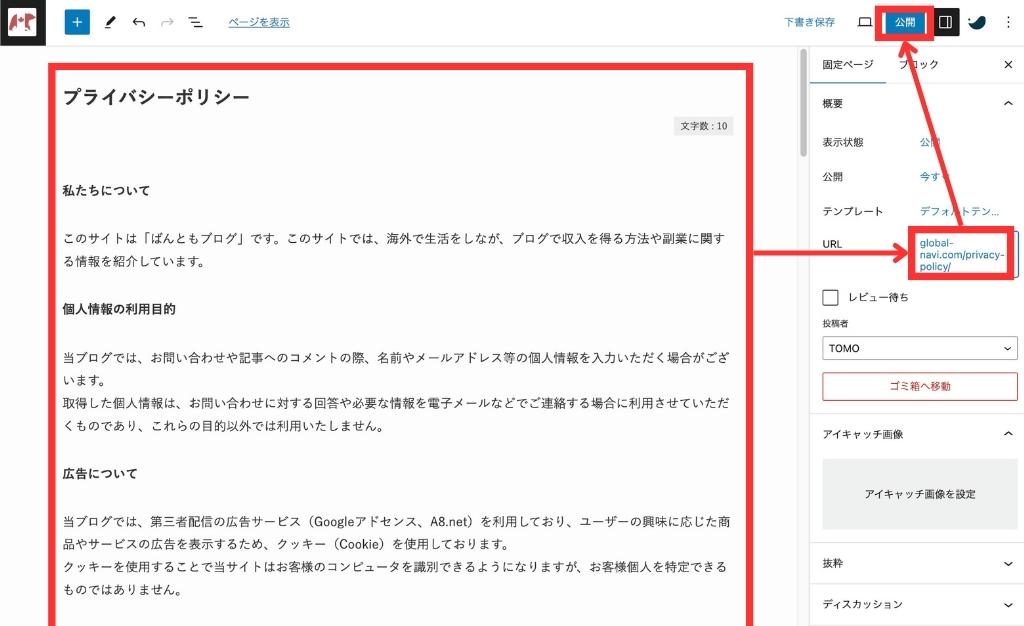
タイトルに「プライバシーポリシー」、本文記入をして、URLをクリック後、パーマリンクを「privacy-policy」に設定して公開をクリック
プライバシーポリシーの本文テンプレート
下記のテンプレートコピペでご使用いただけます。
2箇所、あなたのサイト名の部分を変更して作成てください
私たちについて
このサイトは「あなたのサイト名」です。このサイトでは、海外で生活をしなが、ブログで収入を得る方法や副業に関する情報を紹介しています。
個人情報の利用目的
当ブログでは、お問い合わせや記事へのコメントの際、名前やメールアドレス等の個人情報を入力いただく場合がございます。
取得した個人情報は、お問い合わせに対する回答や必要な情報を電子メールなどでご連絡する場合に利用させていただくものであり、これらの目的以外では利用いたしません。
広告について
当ブログでは、第三者配信の広告サービス(Googleアドセンス、A8.net)を利用しており、ユーザーの興味に応じた商品やサービスの広告を表示するため、クッキー(Cookie)を使用しております。
クッキーを使用することで当サイトはお客様のコンピュータを識別できるようになりますが、お客様個人を特定できるものではありません。
Cookieを無効にする方法やGoogleアドセンスに関する詳細は「広告 – ポリシーと規約 – Google」をご確認ください。
また、あなたのサイト名は、Amazon.co.jpを宣伝しリンクすることによってサイトが紹介料を獲得できる手段を提供することを目的に設定されたアフィリエイトプログラムである、Amazonアソシエイト・プログラムの参加者です。
アクセス解析ツールについて
当ブログでは、Googleによるアクセス解析ツール「Googleアナリティクス」を利用しています。このGoogleアナリティクスはトラフィックデータの収集のためにクッキー(Cookie)を使用しております。トラフィックデータは匿名で収集されており、個人を特定するものではありません。
コメントについて
当ブログへのコメントを残す際に、IP アドレスを収集しています。
これはブログの標準機能としてサポートされている機能で、スパムや荒らしへの対応以外にこのIPアドレスを使用することはありません。
なお、全てのコメントは管理人が事前にその内容を確認し、承認した上での掲載となります。あらかじめご了承ください。
免責事項
当ブログからのリンクやバナーなどで移動したサイトで提供される情報、サービス等について一切の責任を負いません。
また当ブログのコンテンツ・情報について、できる限り正確な情報を提供するように努めておりますが、正確性や安全性を保証するものではありません。情報が古くなっていることもございます。
当サイトに掲載された内容によって生じた損害等の一切の責任を負いかねますのでご了承ください。
著作権について
当ブログで掲載している文章や画像などにつきましては、無断転載することを禁止します。
当ブログは著作権や肖像権の侵害を目的としたものではありません。著作権や肖像権に関して問題がございましたら、お問い合わせフォームよりご連絡ください。迅速に対応いたします。
リンクについて
当ブログは基本的にリンクフリーです。リンクを行う場合の許可や連絡は不要です。
ただし、インラインフレームの使用や画像の直リンクはご遠慮ください。
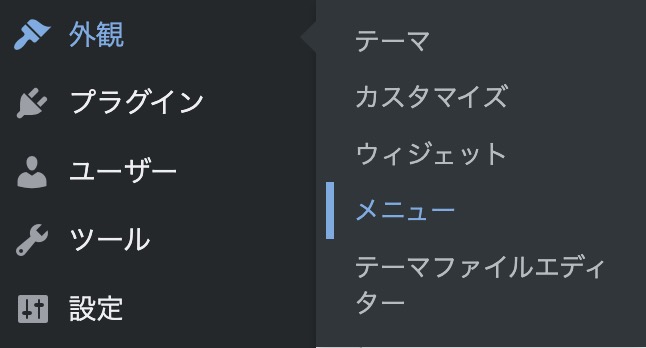
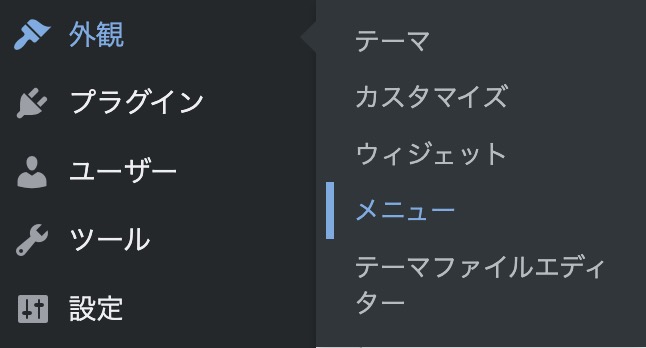
ワードプレスのダッシュボード(画面左)から、外観⇨メニューをクリック
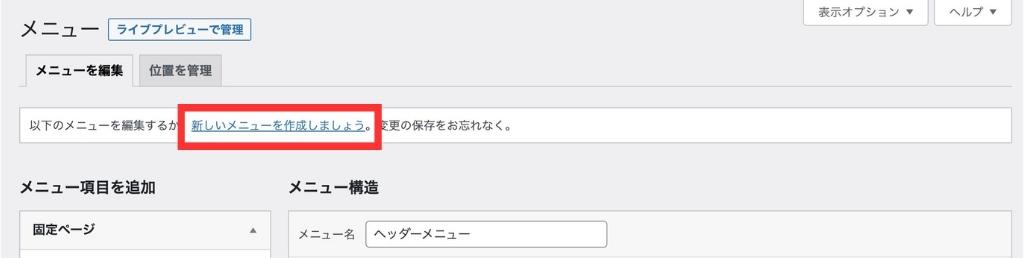
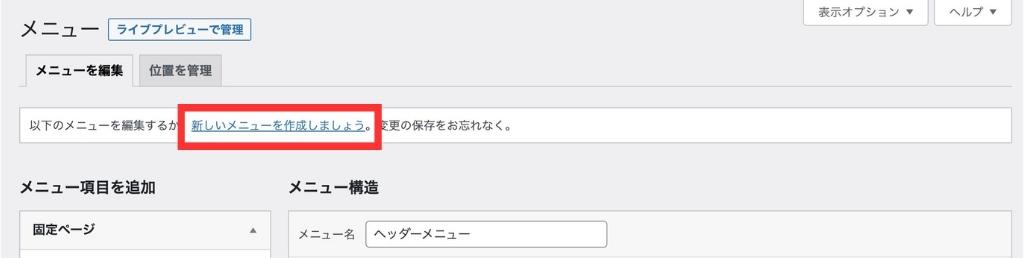
新しいメニューを追加しましょうをクリック
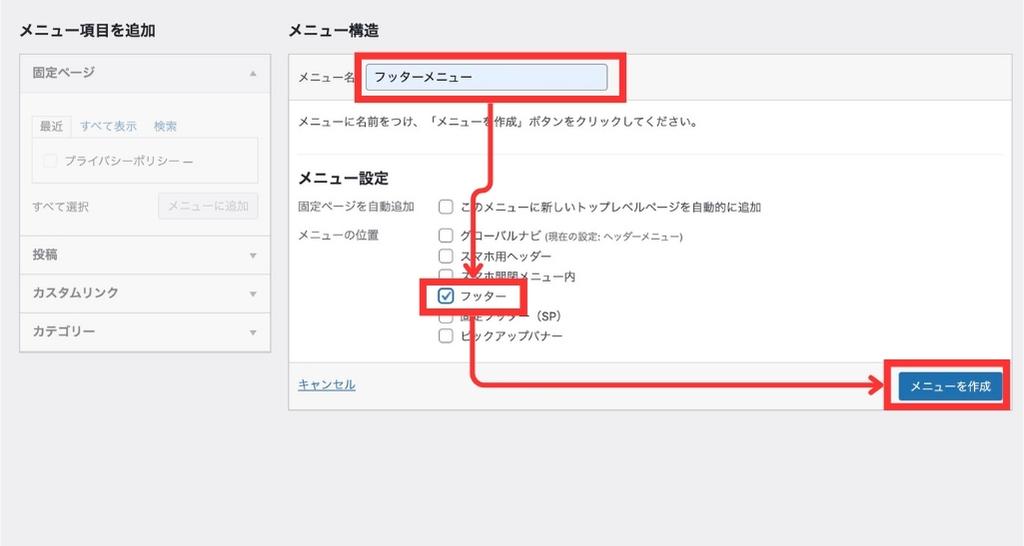
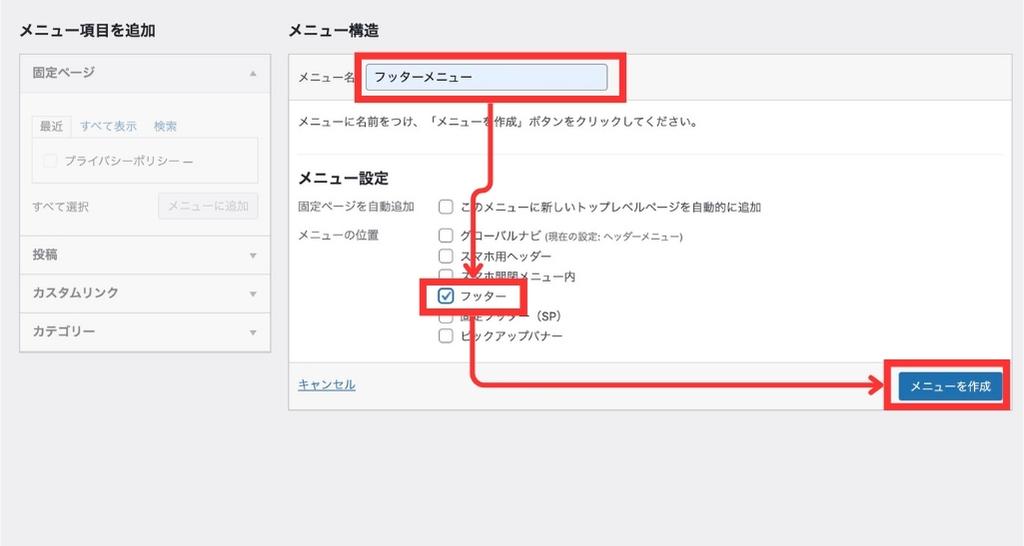
メニュー構造で、メニュー名を記入 ⇨ メニュー設定でフッターにチェックを入れて、メニューを作成をクリック
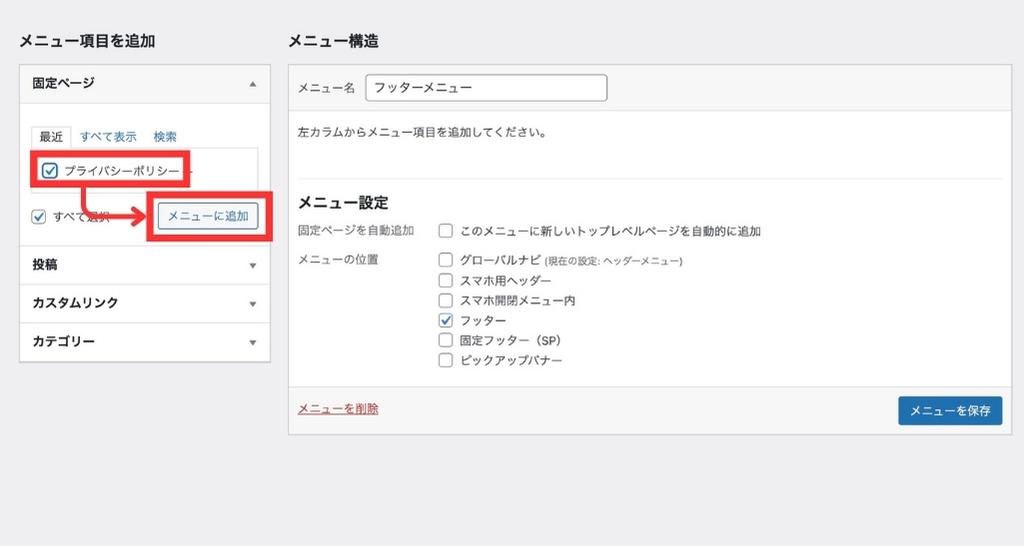
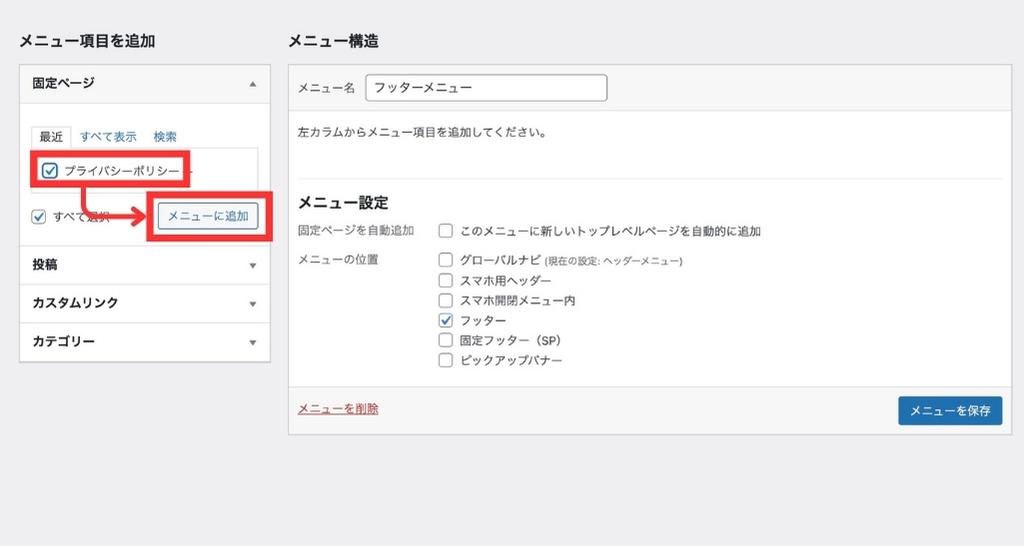
メニュー項目を追加で、固定ページからプライバシーポィシーにチェック⇨ メニューに追加をクリック
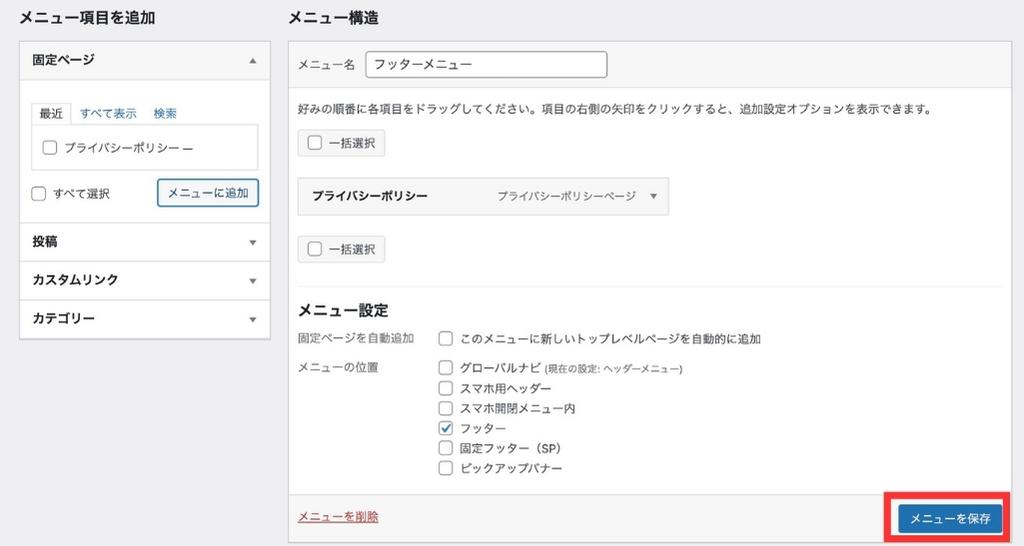
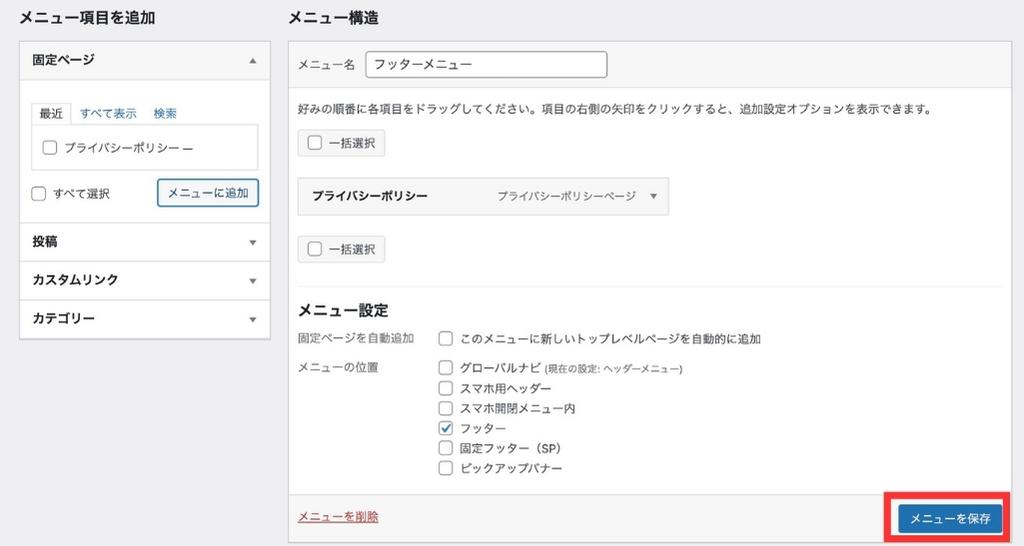
メニューを保存をクリック
これでサイトのすべてのページのフッターに、プライバシーポリシーへのリンクが設置完了
GoogleアナリティクスとGoogleサーチコンソールと連携
Google アナリティクスと Google サーチコンソールは、SEO(検索エンジン最適化)戦略の効果を最大化して、ブログのパフォーマンスを把握し改善するために不可欠なツールです。
GoogleアナリティクスとGoogleサーチコンソールを連携させることで、ブログ記事のPVなどの分析データや、検索エンジンでの表示状況を詳しく把握することができます。
これにより、あなたのブログをより効果的に管理して、記事に対する読者数の向上や改善策のを立てやすくなります。
どちらも無料で使用できるツールなので、安心してブログと連携させて活用していきましょう。
GoogleアナリティクスとGoogleサーチコンソールの連携方法
GoogleアナリティクスとGoogleサーチコンソールの連携に関しては、ブログ界では有名な「hitodeblog」さんで、詳しく解説されています。
下記のリンク記事を参考にしながら、GoogleアナリティクスとGoogleサーチコンソールの設定も完了せましょう。
Googleアナリティクスの連携方法


Googleサーチコンソール連携方法


まとめ
すこし多いですが、これらの初期設定を正しく行うことで、あなたのブログはより魅力的なものになります。
初心者の方はもちろん、すでにブログを運営している方も、このチェックリストを参考にして、自分のブログをより良くするために必要な設定を見つけましょう。
効果的な初期設定を行うことで、読者にとって魅力的なブログを作り上げることができ、ブログ運営の成功に近づくでしょう。
これでブログで稼ぐための下準備が完了なので、あとはコツコツと記事を書いていきましょう
ブログで収入を得るために効果的な、アフィリエイト記事の書き方は、「ブログ初心者でもできる!アフィリエイト記事の書き方6つのステップ」で紹介しているので、記事執筆の参考にしてみてください。
アフィリエイト記事の書き方はこちら
ワードプレスの初期設定が完了したら、ブログで収入を得るためのアフィリエイト記事を書いていきましょう。
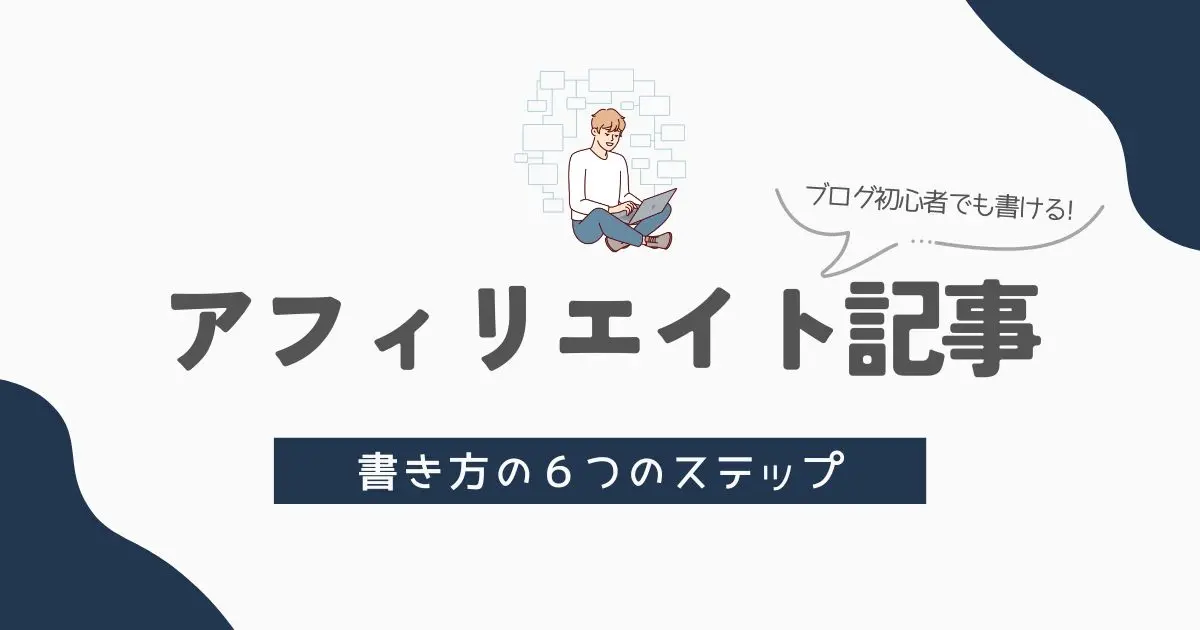
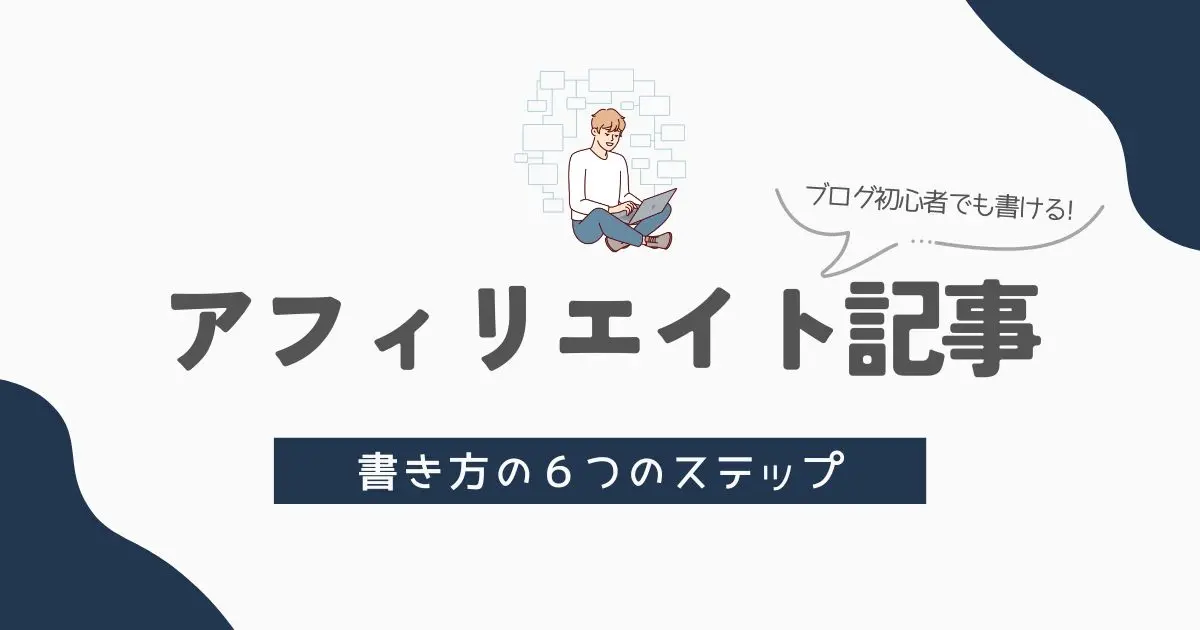
FAQ よくある質問
- パーマリンクって何ですか?なぜ重要なのですか?
-
パーマリンクとは、ブログの各投稿やページへの永続的なURLのことです。
これが重要な理由は、パーマリンクが検索エンジンにとって読みやすく、また訪問者がURLを見ただけで内容が何かを理解しやすくなるためです。パーマリンクの設定には「投稿名」が推奨されることが多く、SEO(検索エンジン最適化)に役立ちます。
- WordPressでプラグインを削除する理由は何ですか?
-
プラグインを削除する主な理由は、サイトの速度とセキュリティを向上させるためです。
使用しないプラグインはサイトを遅くして、セキュリティのリスクも高める可能性があります。必要な機能のみを持つプラグインを厳選することで、サイトがスムーズに機能し、読者に快適な体験を提供できるのです。