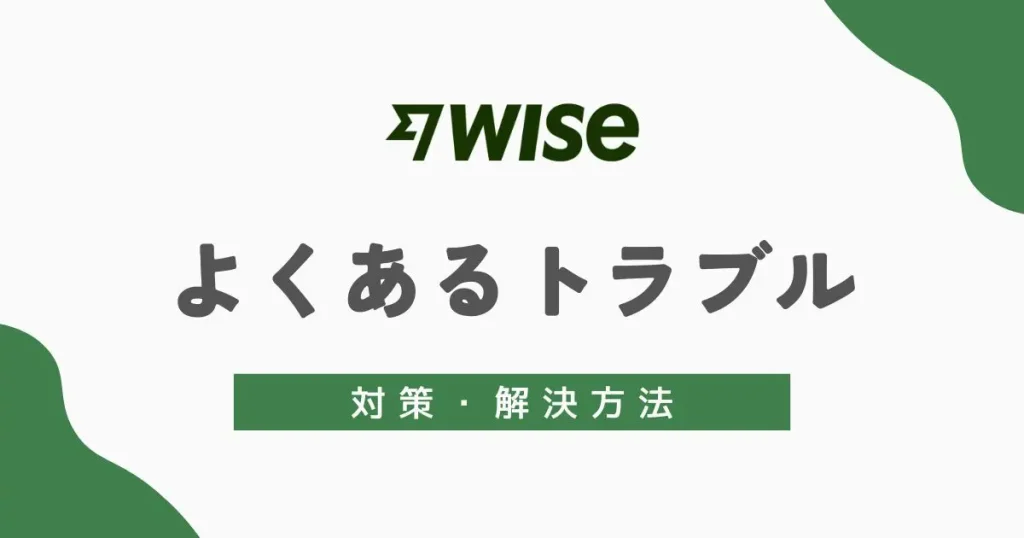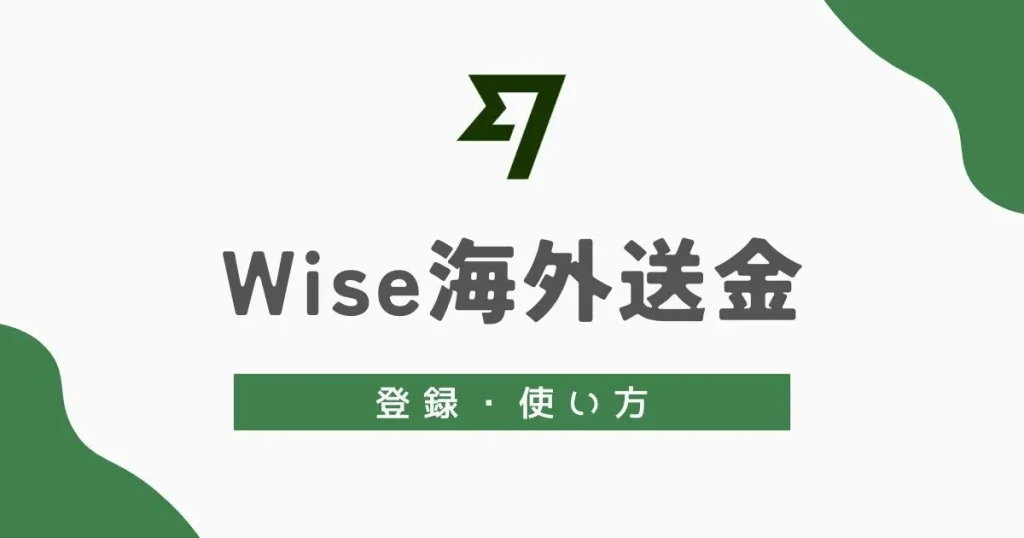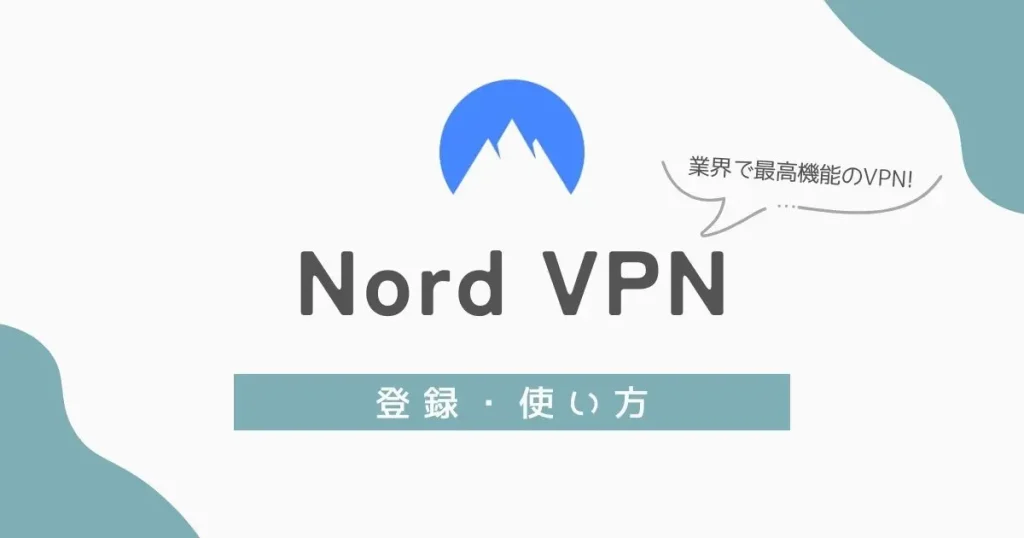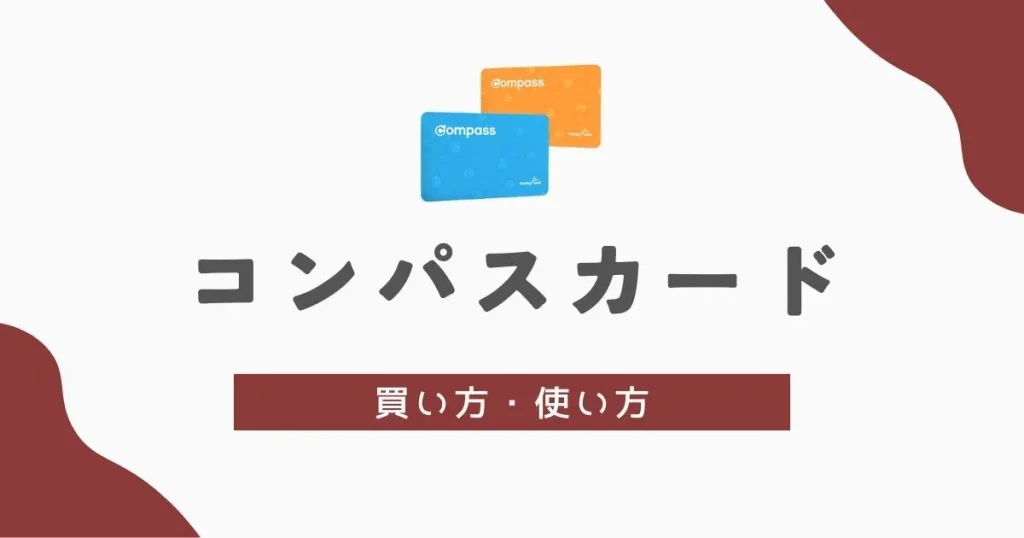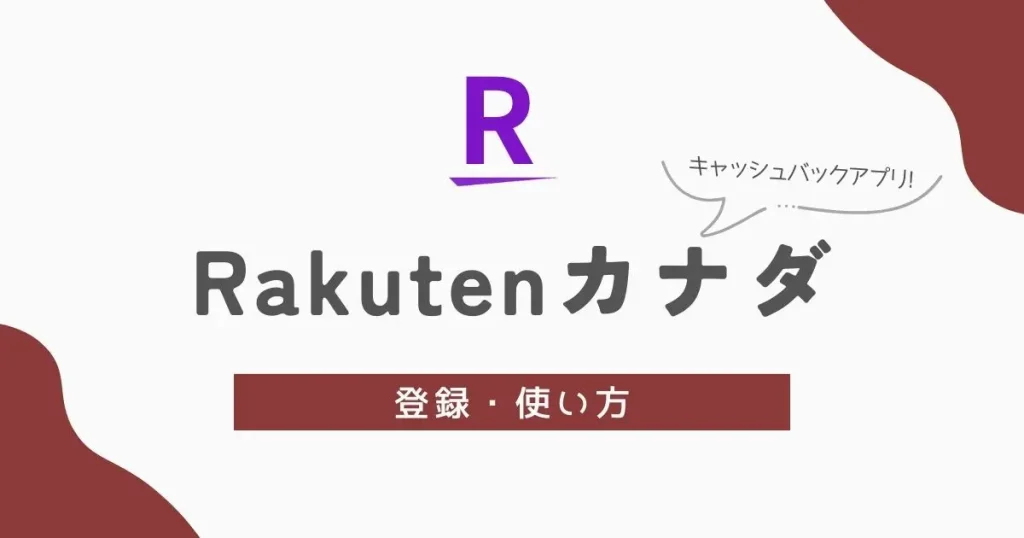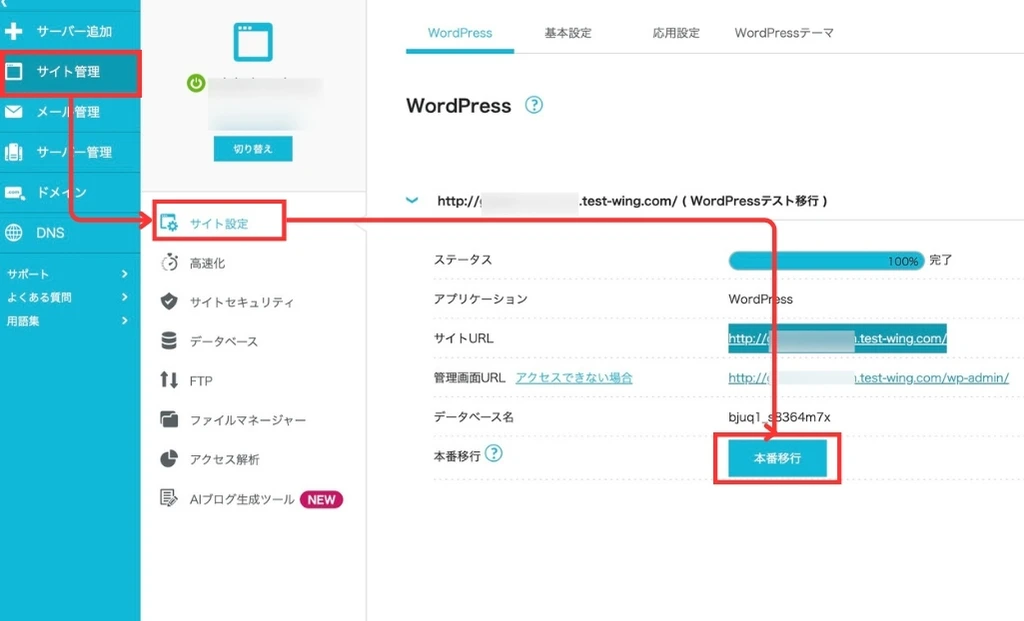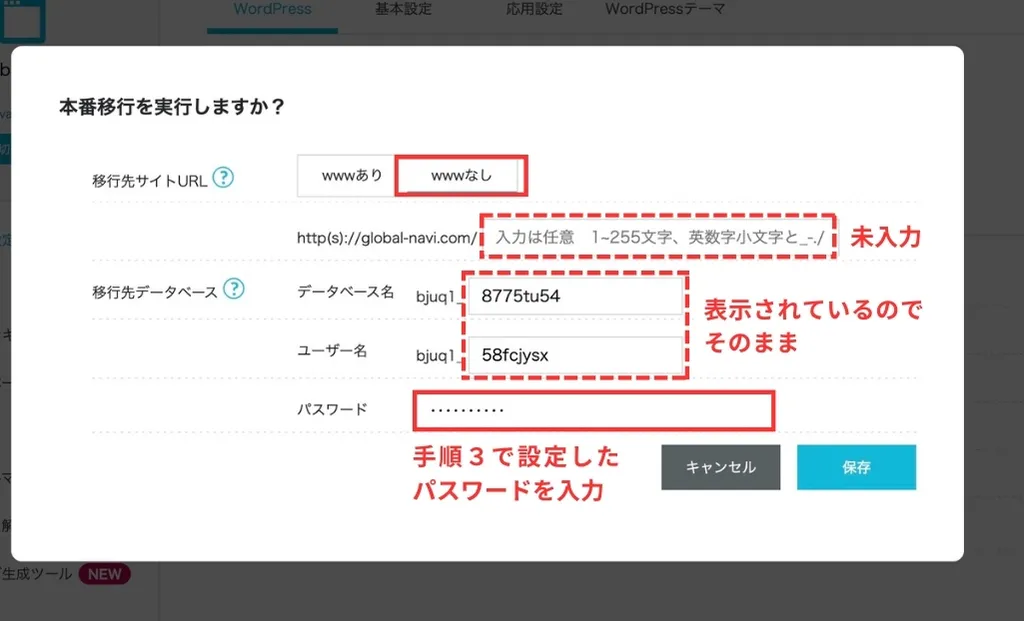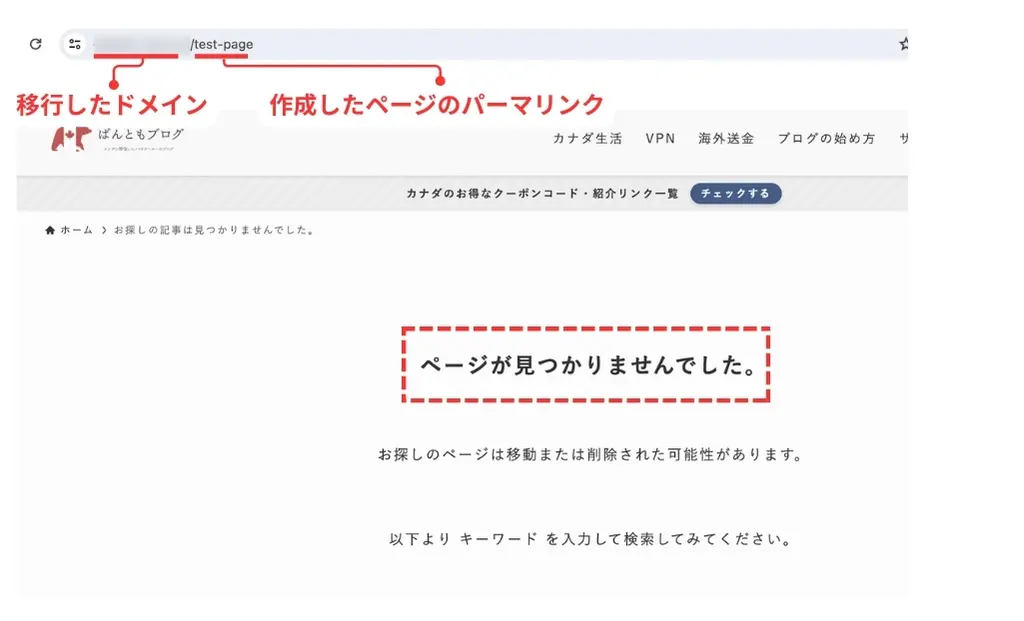簡単ステップ!他社からConoHaWINGへのレンタルサーバー移行完全ガイド

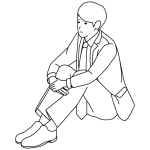
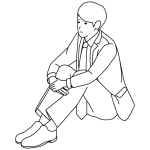
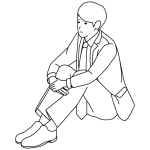
レンタルサーバーをConoHaWINGに変更したいけど移行方法がわからない…
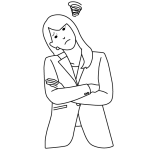
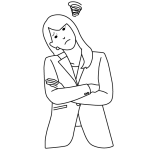
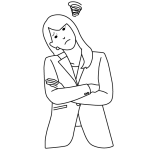
ConoHaWINGへのサーバー移行って個人でもできるの?
レンタルサーバーの移行を考えている人にとって、現在使用しているサーバーから新しいサーバーへの移行作業には、多くの不安を抱えていることでしょう。
私も初めに契約したレンタルサーバーに不満を持ちつつも、「サーバーの移行でミスしたらどうしよう…」、こんな不安から長い間レンタルサーバーを移行できないでいました。
しかし、この記事で紹介するConoHaWINGには「かんたん以降」という機能があるので、ブログ初心者の方でも、スムーズにレンタルサーバーの移行が可能です。
わたし自身も、この「かんたん移行」機能を使って、スムーズにレンタルサーバーの移行ができました
- ConohaWINGへのサーバーの「かんたん移行」に必要な準備
- 他社からConoHaWINGにサーバー(ブログ)を移行する手順
この記事ではwpxサーバーからConoHaWINGへの移行手順で紹介しますが、基本的な手順はどの他社サーバーからでも同じなので、安心して進めていきましょう。
DNSの設定のみサーバー会社によって画面の表示が異なるだけで他は同じ
この記事での移行条件
- 他社からConoHaWINGへレンタルサーバーを移行
- ブログ(サイト)のドメインはそのまま使用
自分のブログやサイトは、引き続き同じドメイン(URL)で表示ができるってことだね
ConoHaWINGの契約から、レンタルサーバーの移行までを画像付きで詳しく解説していくので、ぜひ参考にしながらConoHaWINGへのサーバーの移行を進めていきましょう。
この記事でよく使う単語
- 移行元:現在あなたが使用しいるレンタルサーバー
- 他社サーバー:現在あなたが使用しいるレンタルサーバー
- ドメイン:あなたのブログやサイトのURL(〇〇.comなど)
- サーバー:レンタルサーバーの略
レンタルサーバー移行での注意点
今回紹介するConoHaWINGでの「かんたん移行」に限らず、レンタルサーバーを移行する際には、下記の点を理解・注意しておきましょう。
- 移行元のサーバーの契約期間終了の最低でも1ヶ月前に移行を進める
- 完全なサーバー移行の完了には2、3日様子を見る必要がある
- サーバー移行から2、3日はブログ(サイト)での新規投稿やリライトをしない
ConoHaWINGへのサーバー移行の作業自体は1日で完了できますが、ConoHaWINGでのブログの表示に問題が起きたり、ファイルなどの移行漏れなど不測の事態に備えるためにも、移行元のサーバーの契約期間終了の最低でも1ヶ月前に移行を進めましょう。
レンタルサーバーの移行は、完了しているように見えても完全に全ての機能が移行しているとは限りません。
ConoHaWINGへのサーバー移行が完了しても、2、3日は移行元のレンタルサーバーのデータは削除しないようにしておきましょう。
サーバー移行が不完全状態で、移行元のレンタルサーバーを削除してしまうと、ブログが表示できなくなります…
ConohaWINGへのサーバーの「かんたん移行」に必要な準備
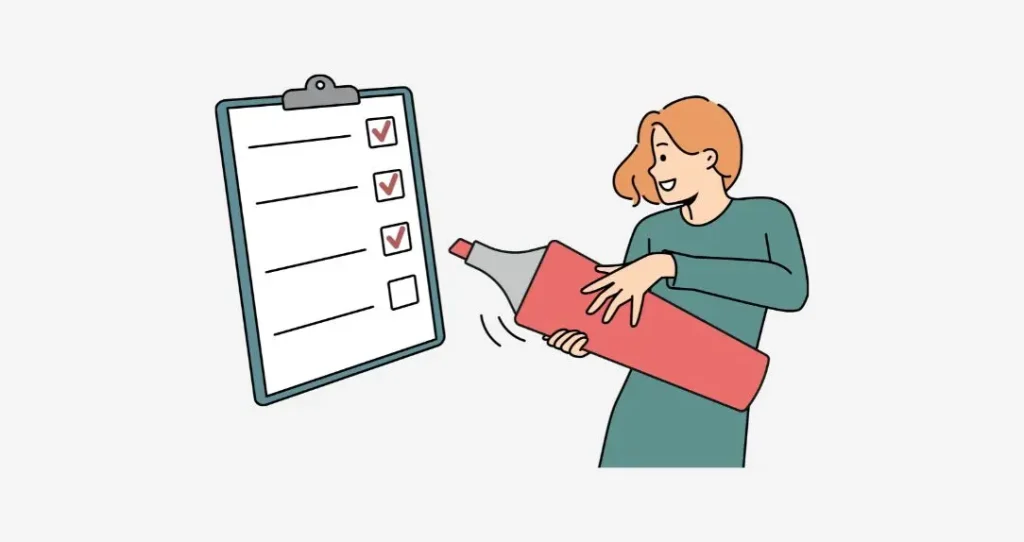
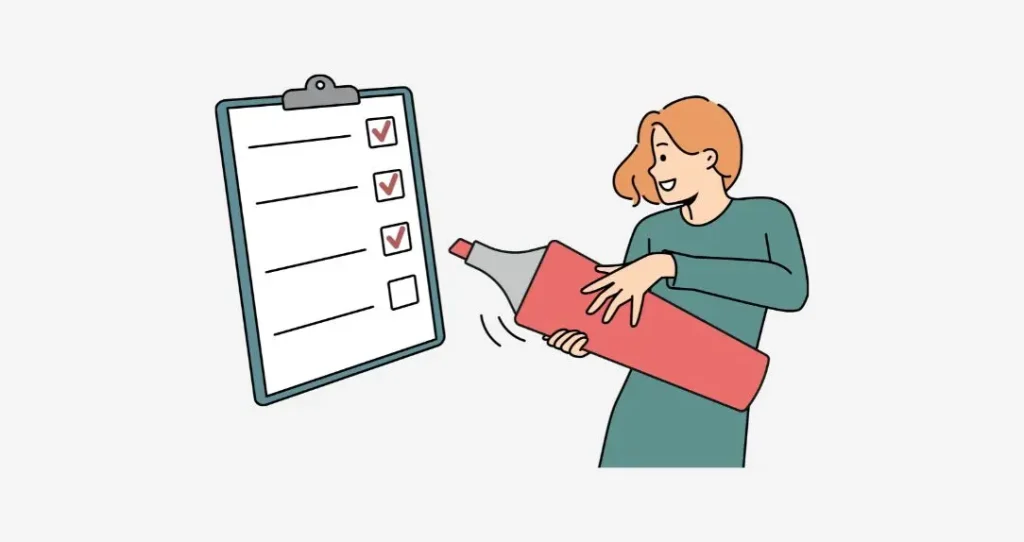
ConohaWINGへのサーバー移行をスムーズに行うためには、事前の準備と確認が必要です。
- 移行に必要な情報を準備
- かんたん移行ができる条件を確認
- かんたん移行に影響する特定のプラグインを無効化
- かんたん移行の前にバックアップを取る
ConoHaWINGの契約後や、レンタルサーバーの移行を開始した後で、「移行ができない…」「移行に失敗した…」とならないように、事前にしっかりと準備と確認をしておきましょう。
移行に必要な情報を準備
他社サーバーからConoHaWINGにサーバー移行する際には、次の3点の情報を準備しておきましょう。
| ブログ(サイト)のURL | http(s)://ドメイン名 |
|---|---|
| ワードプレス管理画面へのログインユーザー名 | http(s)://ドメイン名/wp-adminにアクセスする際に使用 |
| ワードプレス管理画面へのログインパスワード |
かんたん移行ができる条件を確認
ConoHaWINGで、「かんたん移行」が利用できる条件を事前に確認しておきましょう。
いずれかに該当すると「かんたん移行」ができない
- WordPressのバージョンが3.8.5より古いサイト
- PHPのバージョンが5.3より古いバージョンを利用しているのサイト
- マルチサイト機能を使用したWordPress
- ダッシュボードログイン時に二段階認証(ロボット認証)を行っているサイト
- プラグインインストール時にFTP情報を必要とする設定のWordPress
- WordPress.comからの移行
- ダッシュボードから画像投稿が出来ないサイト
基本的には「WordPressのバージョンが3.8.5より古いサイト」、「PHPのバージョンが5.3より古いバージョンを利用しているのサイト」に当てはまるかを確認して、必要に応じてアップデートしましょう。
- WordPressのバージョン
- 2014年からアップデートしていない人は要確認
- PHP
- 2013年よりも前にWordPressブログを始めた人は要確認
2014年以前からブログをしている人、ブログの設定を自分で色々といじっている人以外は、特に問題ないはずです
かんたん移行に影響する特定のプラグインを無効化
移行を予定しているワードプレスブログで、下記のプラグインを使用している人は、「かんたん移行」が完了するまでの間、一時的にプラグインを無効化させておきましょう。
いずれかを有効化しているとエラーが起きる可能性あり
- Yet Another Related Posts Plugin
- WassUp Real Time Analytics
- WordPress Popular Posts
- wp slims stat
- Broken Link Checker
- count per day
私は「Broken Link Checker」を使っているので、かんたん移行中はプラグインを無効化しておきました
かんたん移行の前にバックアップを取る
かんたん移行をする前に、最悪の事態を想定してバックアップをとっておきましょう。
バックアップには、ワードプレスで使えるプラグインの「BackWPup」がおすすめです。
\BackWPupの使い方はこの記事を参考にしました/
他社からConoHaWINGにサーバー(ブログ)を移行する手順
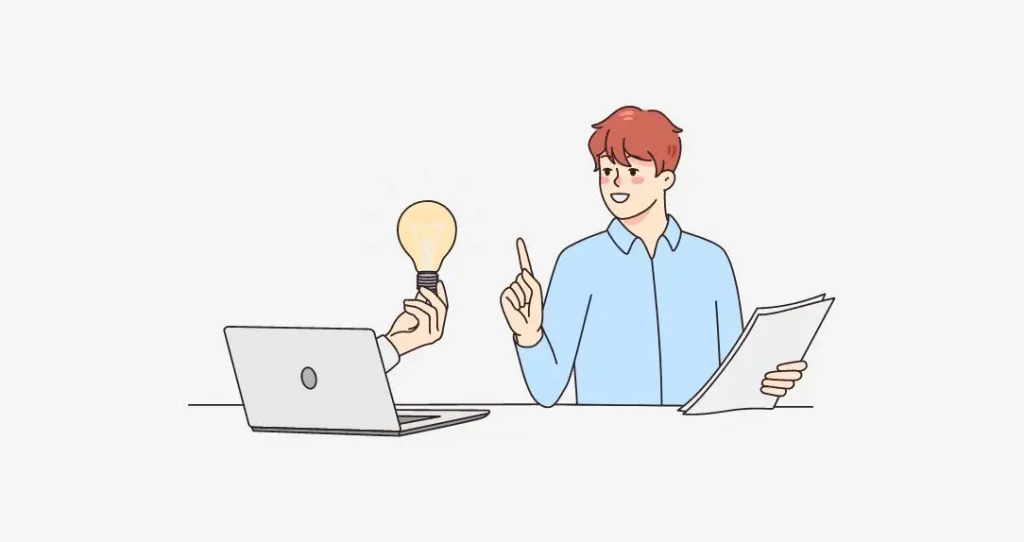
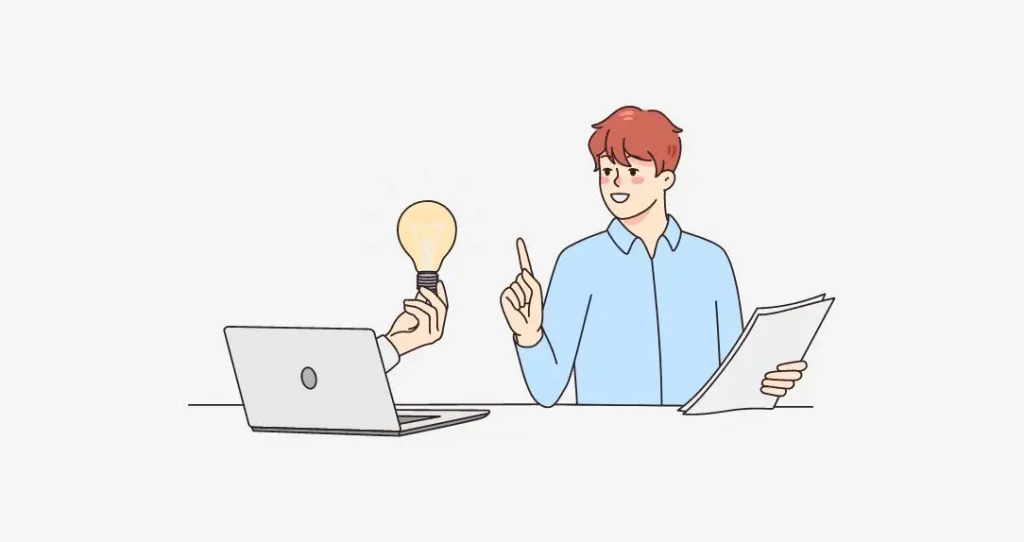
実際に他社サーバーからConoHaWINGへの、「かんたん移行」を使ったレンタルサーバーの移行の手順を解説していきます。
- ConoHaWINGに申し込む
- ConoHaWINGにブログのドメインを追加
- 「かんたん移行」をテスト移行で試す
- 移行確認用の固定ページを作成・投稿
- 実際にブログを本番移行
- 移行元のネームサーバー設定を変更
- ブログの本番移行が完了しているか確認
- 無料独自SSLを有効する
- テスト移行環境を削除
主にこの9つのステップでレンタルサーバーの移行は完了します。
画像付きでわかりやすく解説していくので、ぜひ参考にしてください。
手順1:ConoHaWINGに申し込む
まずは、これから移行先となるレンタルサーバー「ConoHaWING」に申し込みをしましょう。
\今なら最大55%オフ(月額643円〜) 5/24まで/
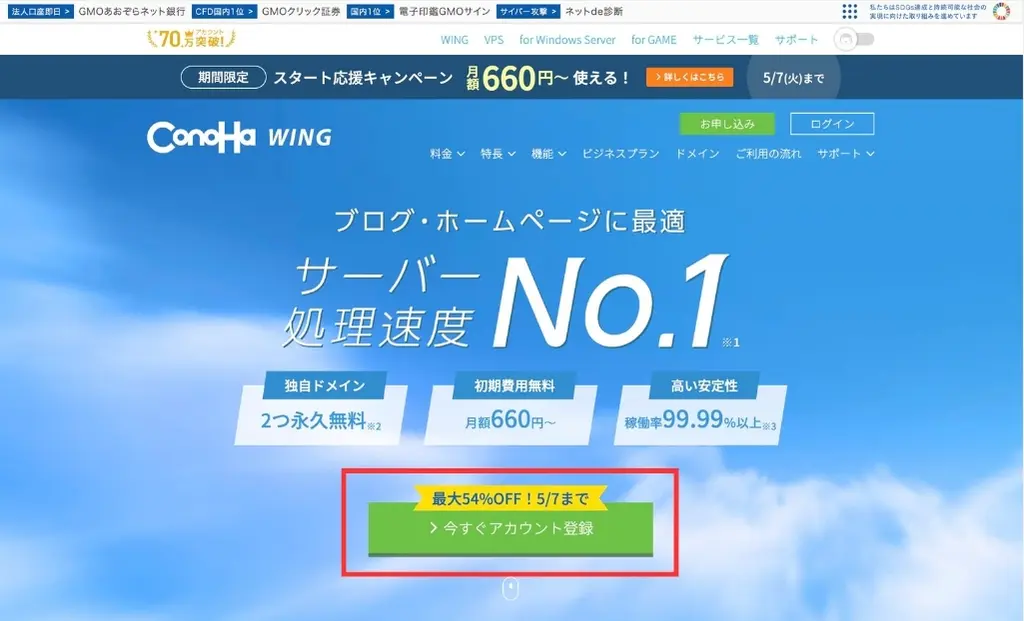
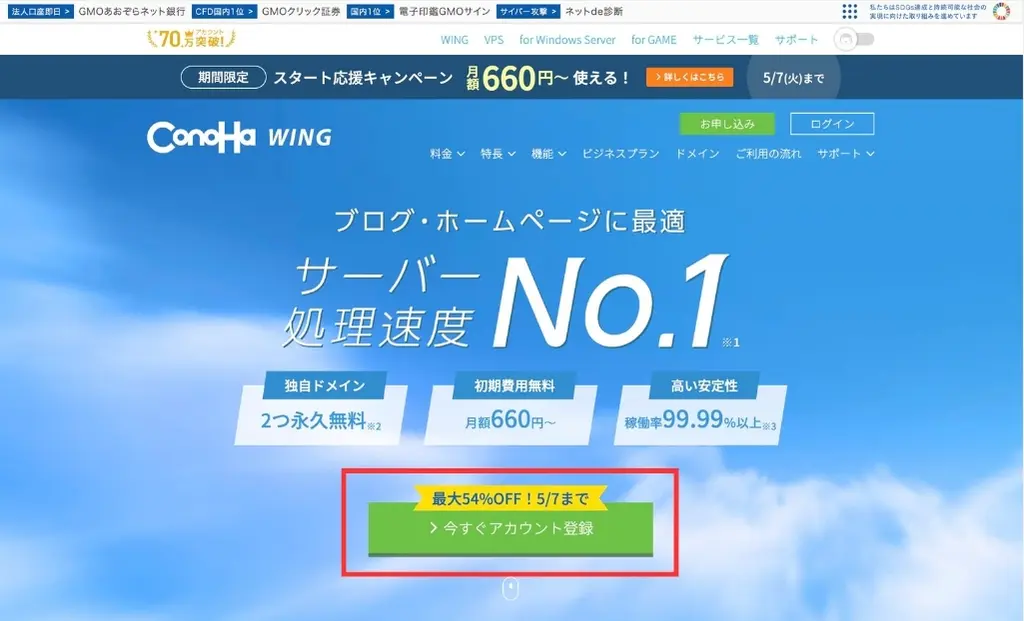
今すぐアカウント登録をクリック
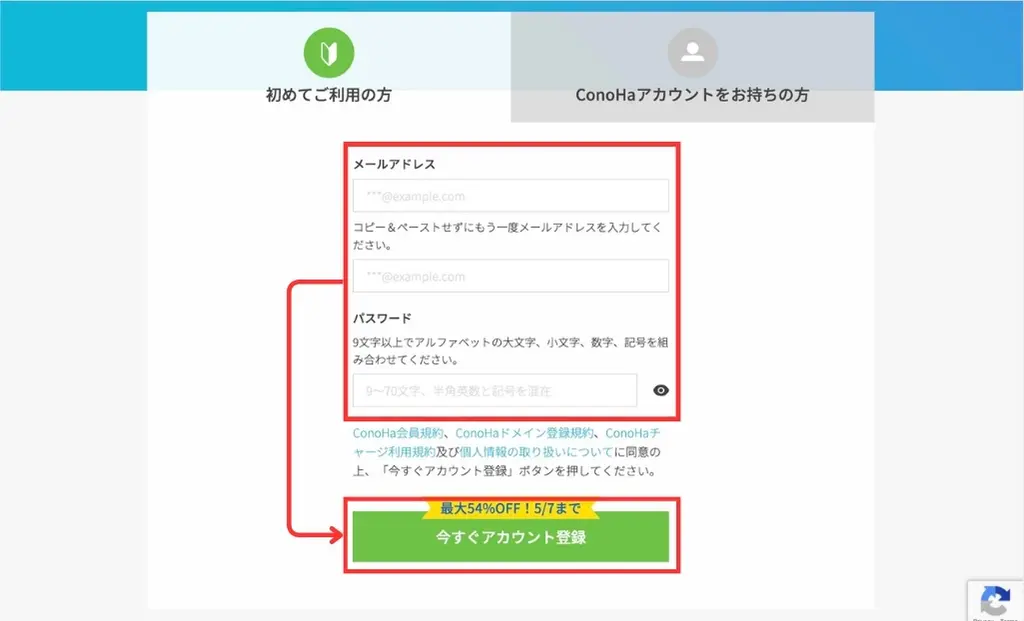
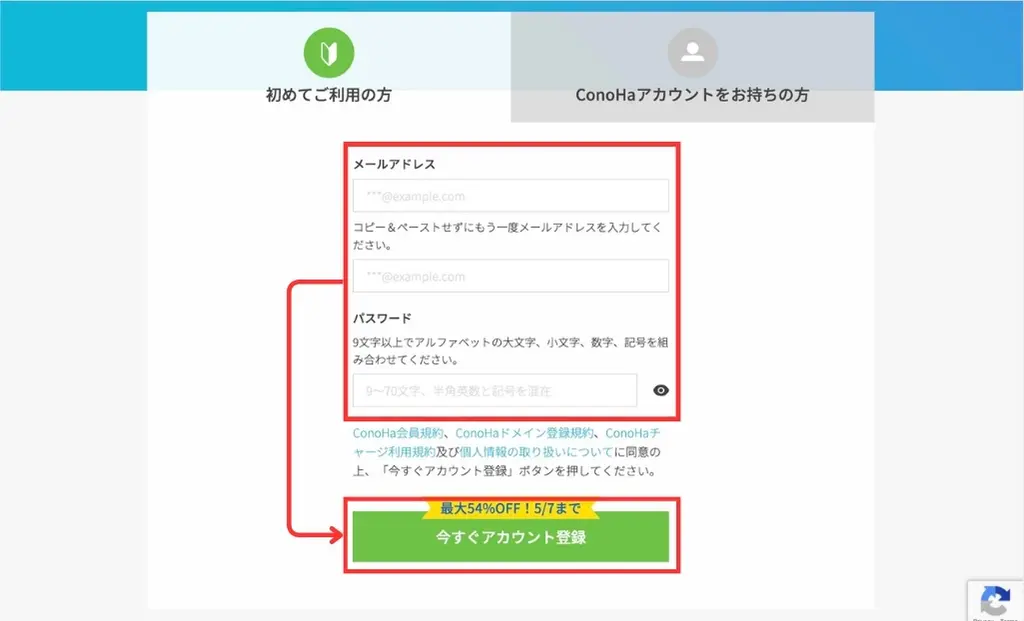
アカウント用にメールアドレスとパスワードを設定して、今すぐアカウントを登録をクリック
ConoHaWINGの管理画面のログインなどに使用
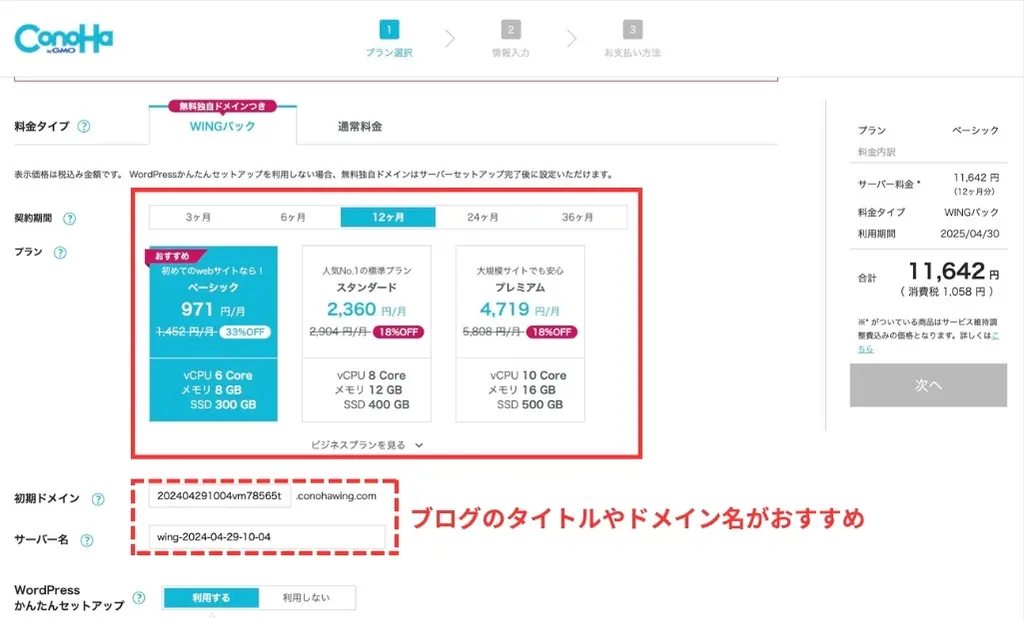
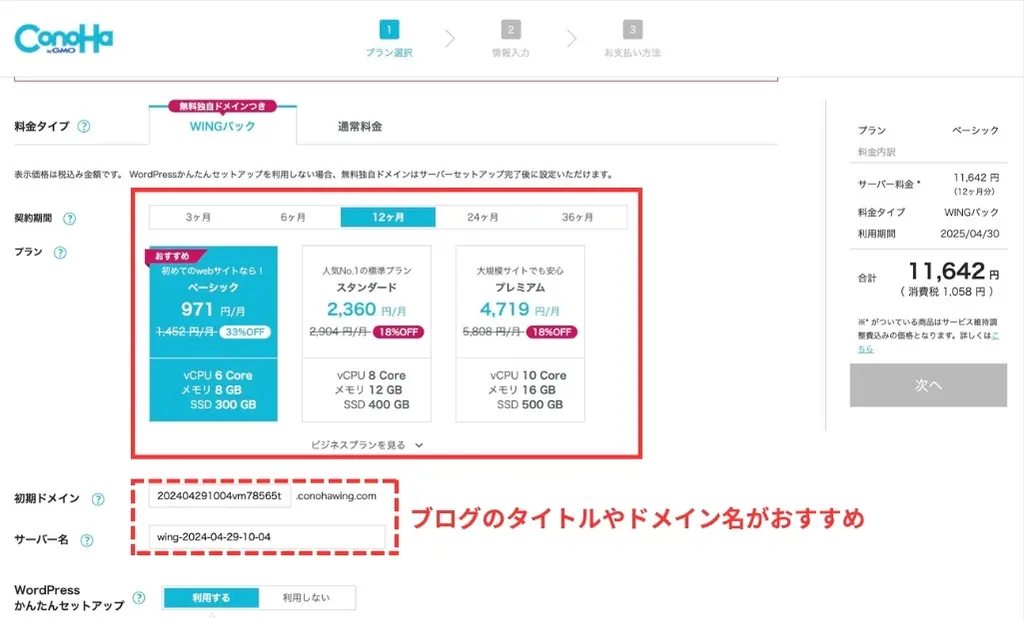
レンタルサーバーの契約期間を選択後、「初期ドメイン」と「サーバー名」を変更する場合には任意の名前を入力して画面を下にスクロール
※ブログのドメイン(URL)とここでの「初期ドメイン」は別物です
おすすめは、
- 契約期間:12ヶ月
- プラン:ベーシック
画像とテキストがメインのブログであれば、ベーシックプランで十分です。契約期間は、少し割高になりますがまずは12ヶ月で初めて、続けられそうなら更新の際に36ヶ月を選びましょう。
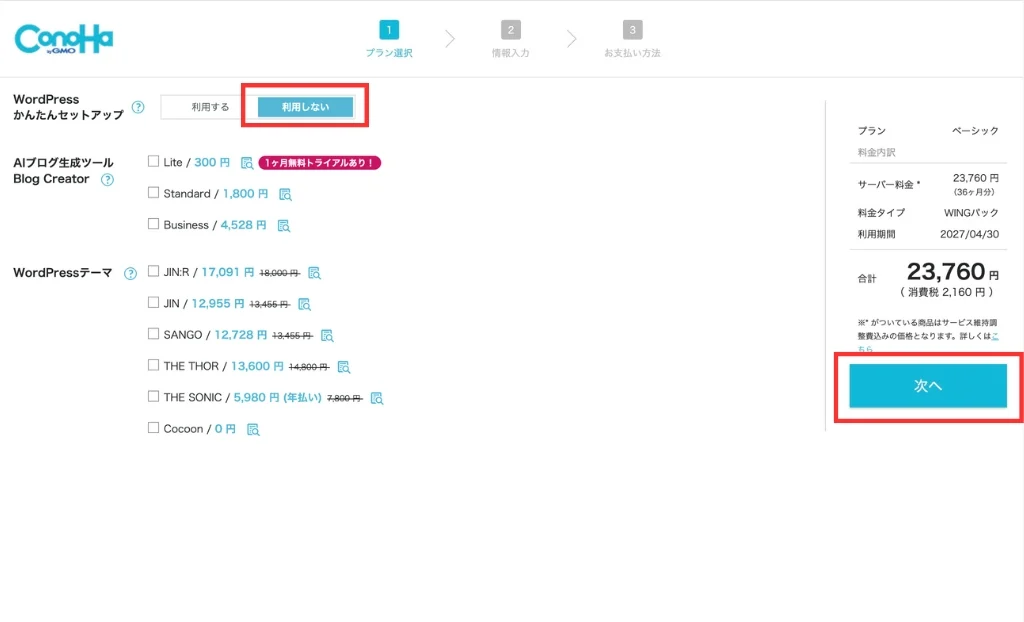
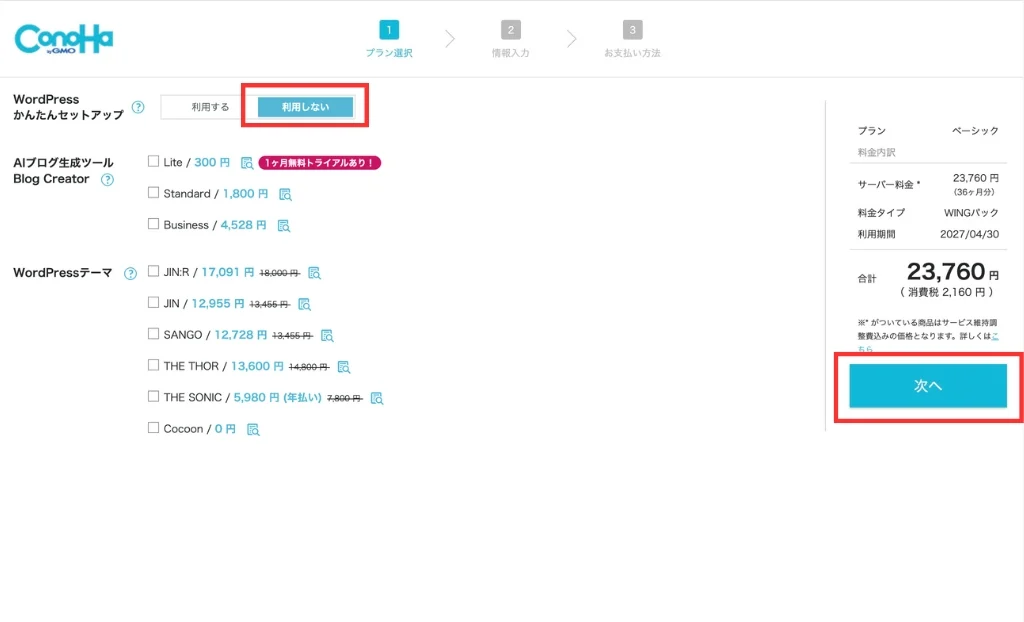
WordPressかんたんセットアップで利用しないを選択後、次へをクリック
無料のドメインは後からでも取得可能
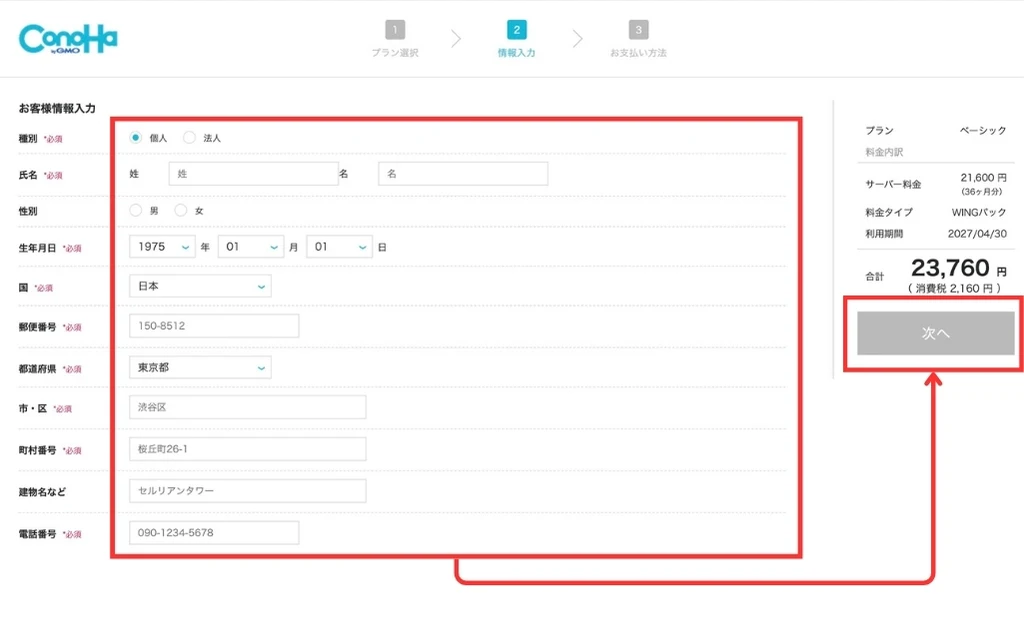
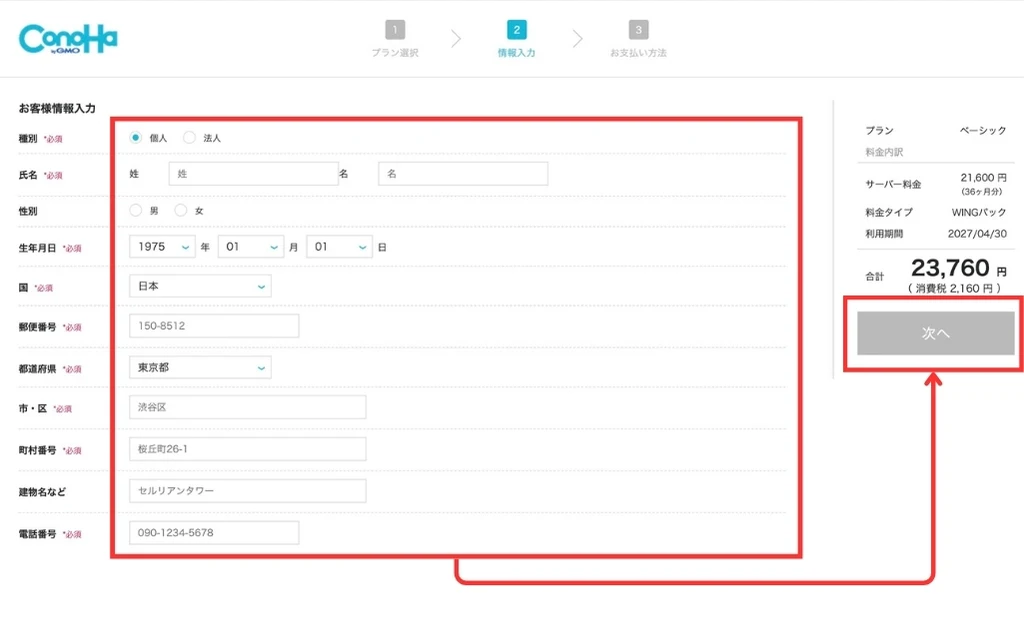
お客様情報として必須項目を入力後、次へをクリック
※「国」だけは後から変更ができないので注意
海外在住の人は国と電話番号が、同じ国になるようにする
仮に「国」にカナダ、「電話番号」に日本の電話番号を設定すると、電話認証・SMS認証が受けられなくなるので注意しましょう
国と電話番号が同じ国になっていれば、カナダやオーストラリアなど海外の電話番号でも認証可能です。
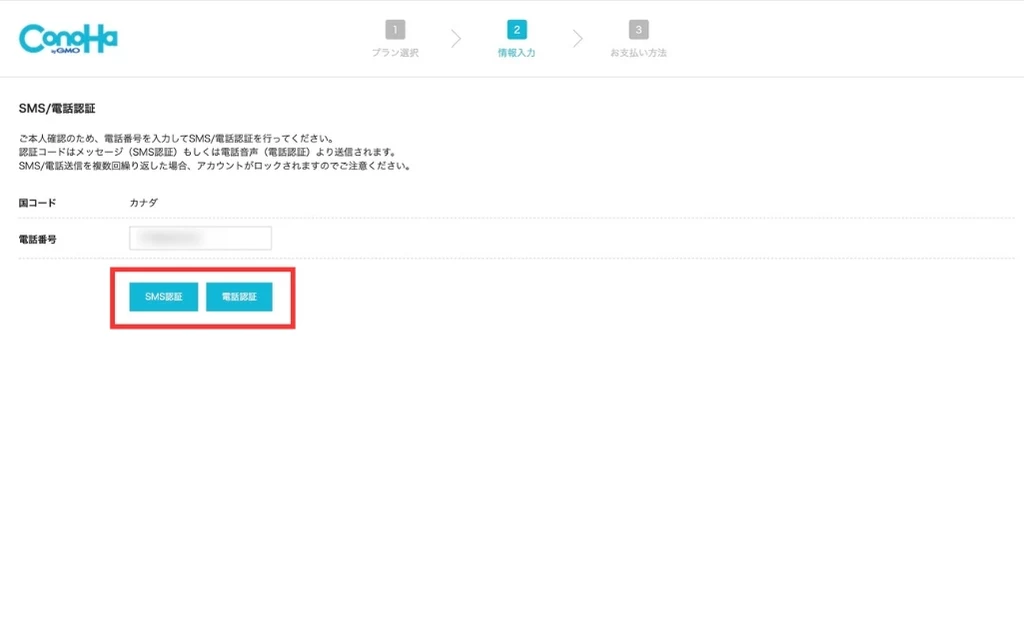
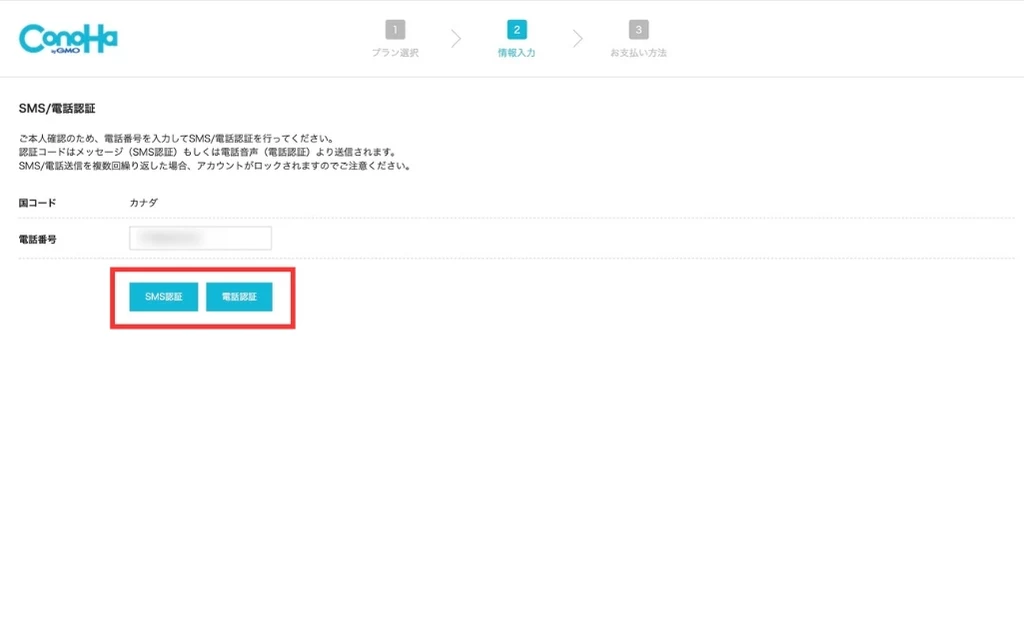
SMS認証または電話認証を選択
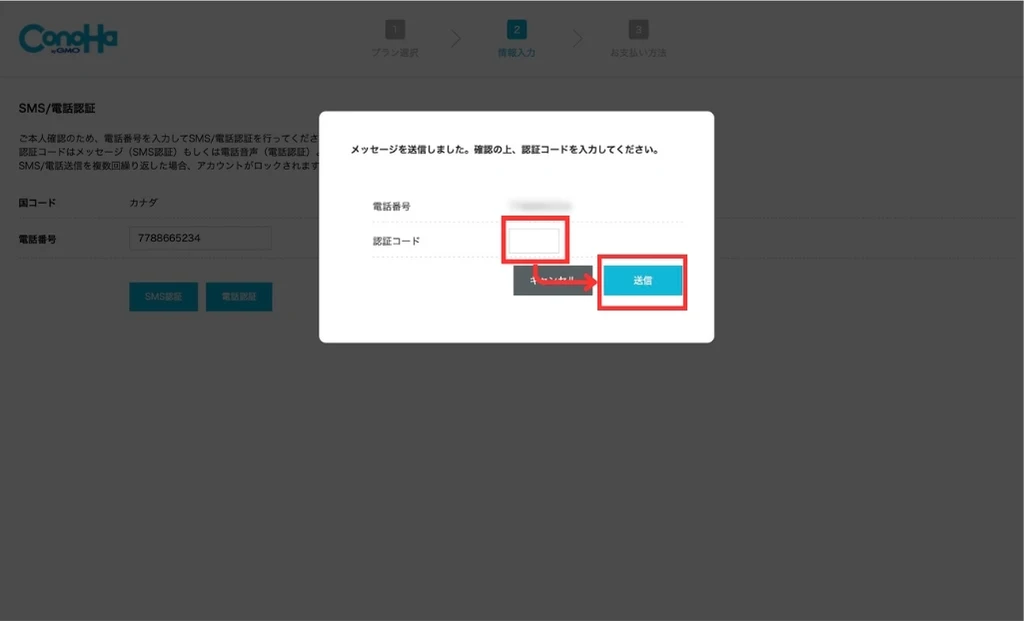
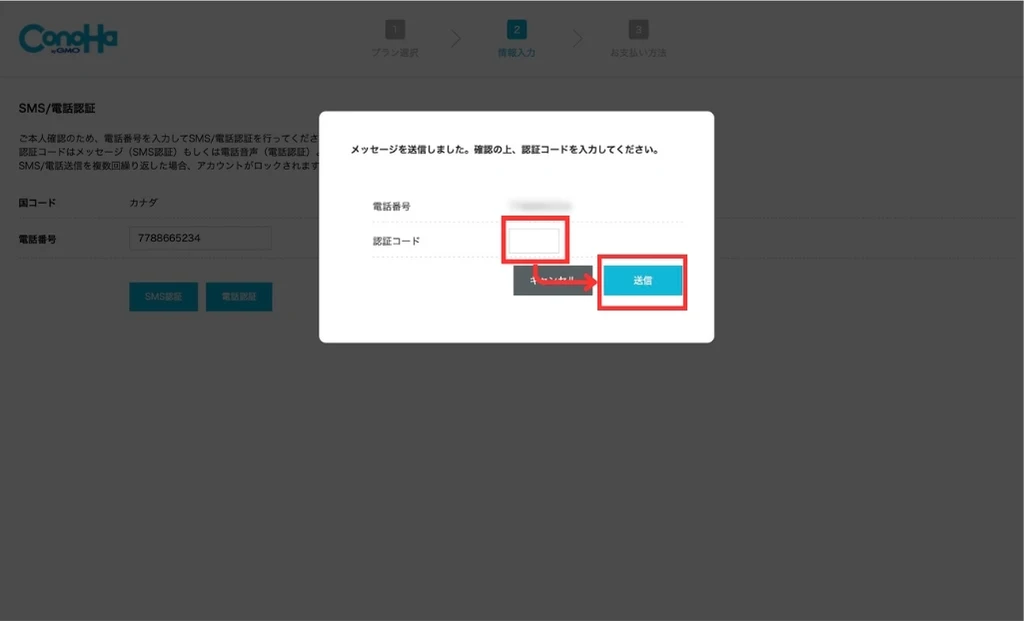
設定した電話番号に送られてくる認証コードを入力して、送信をクリック
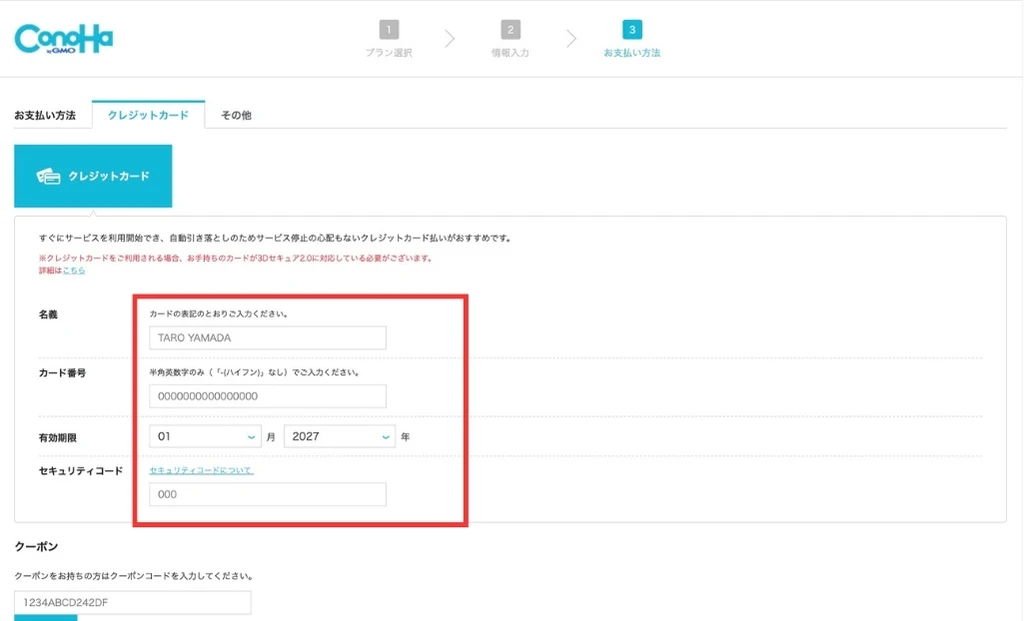
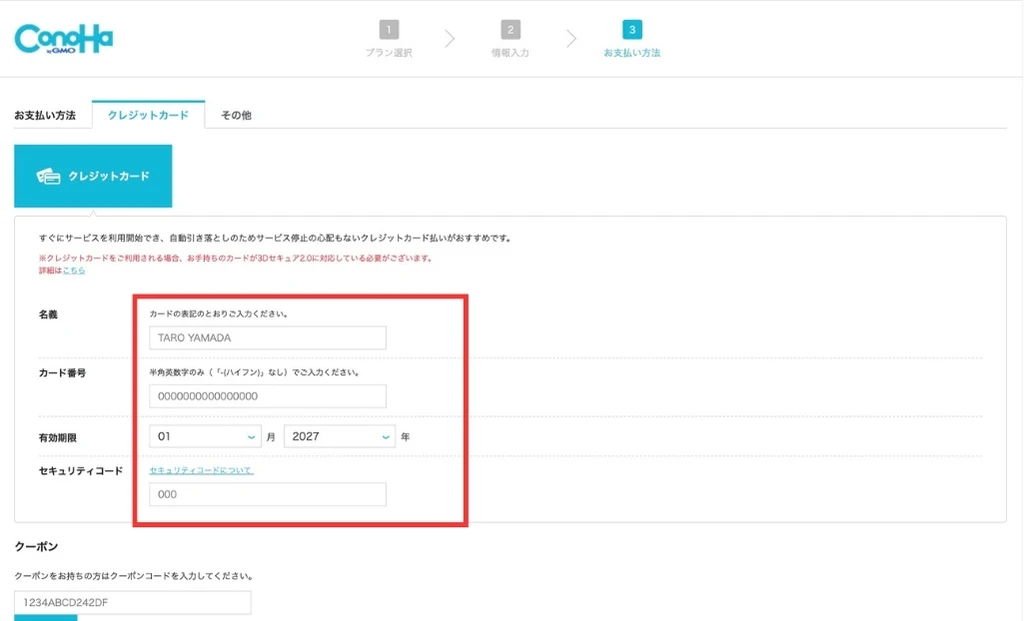
クレジットカードなど支払い情報を入力して、画面を下にスクロール
基本的にクレジットカードは、日本と海外どちらでも利用可能です
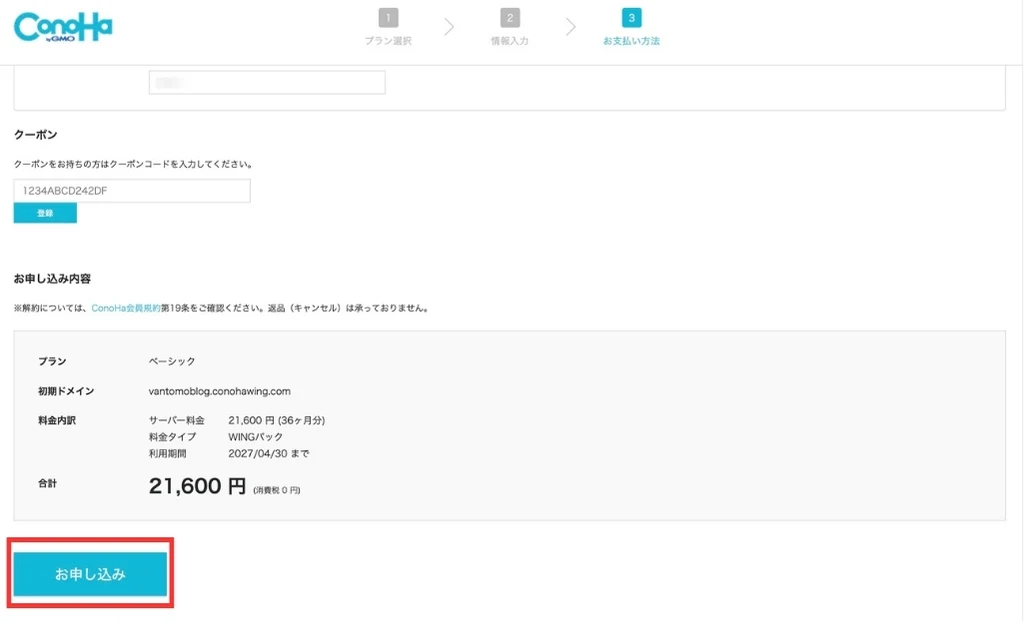
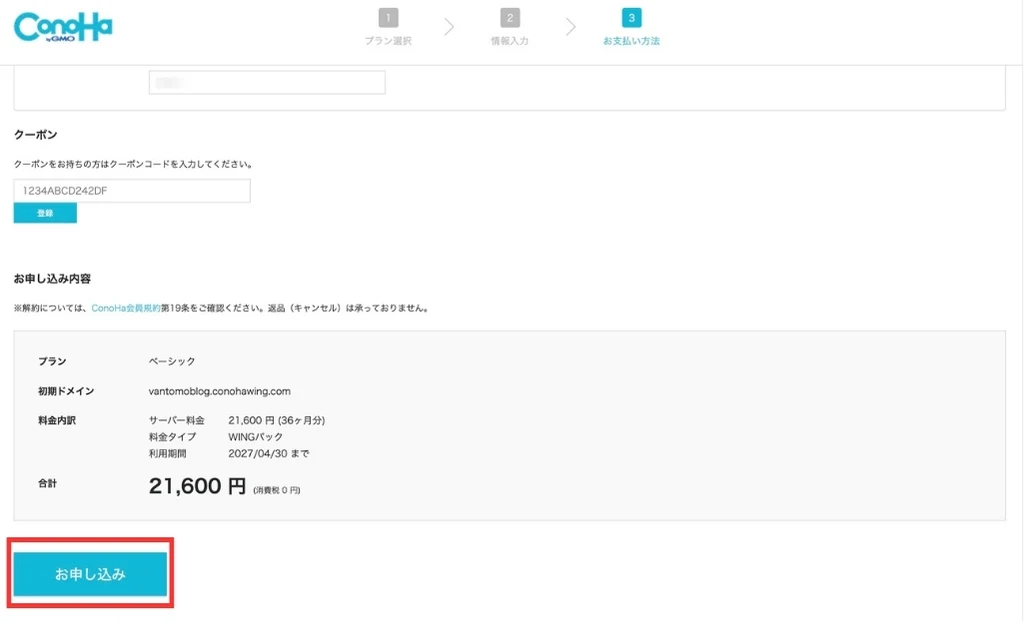
契約内容を確認して、お申し込みをクリック
手順2:ConoHaWINGにブログのドメインを追加
ConoHaWINGへの申し込みが完了したら、ConoHaWINGに移行させたいブログ(サイト)のドメインを登録しましょう。
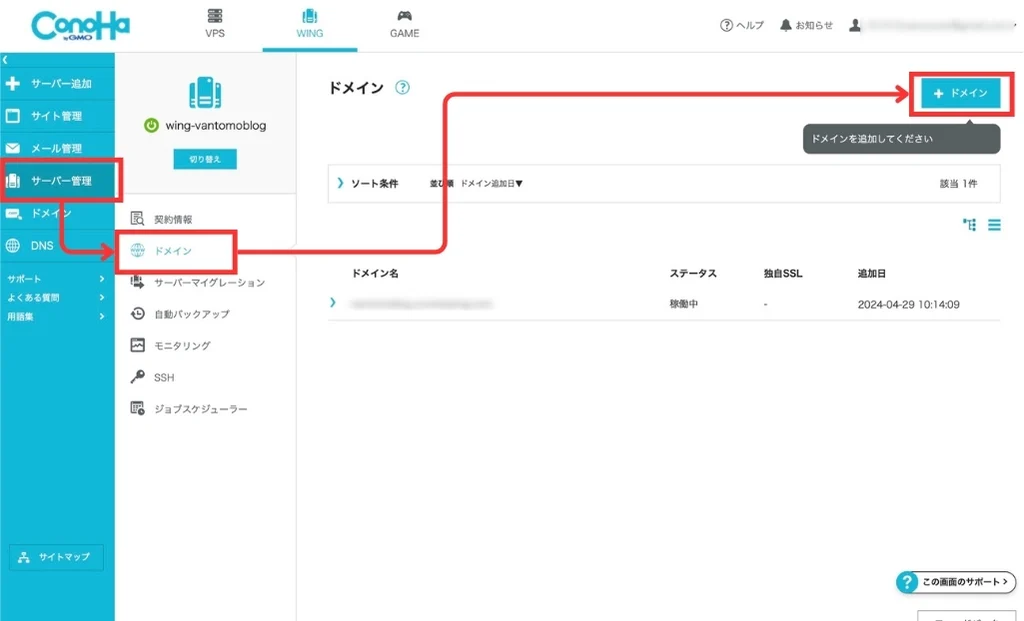
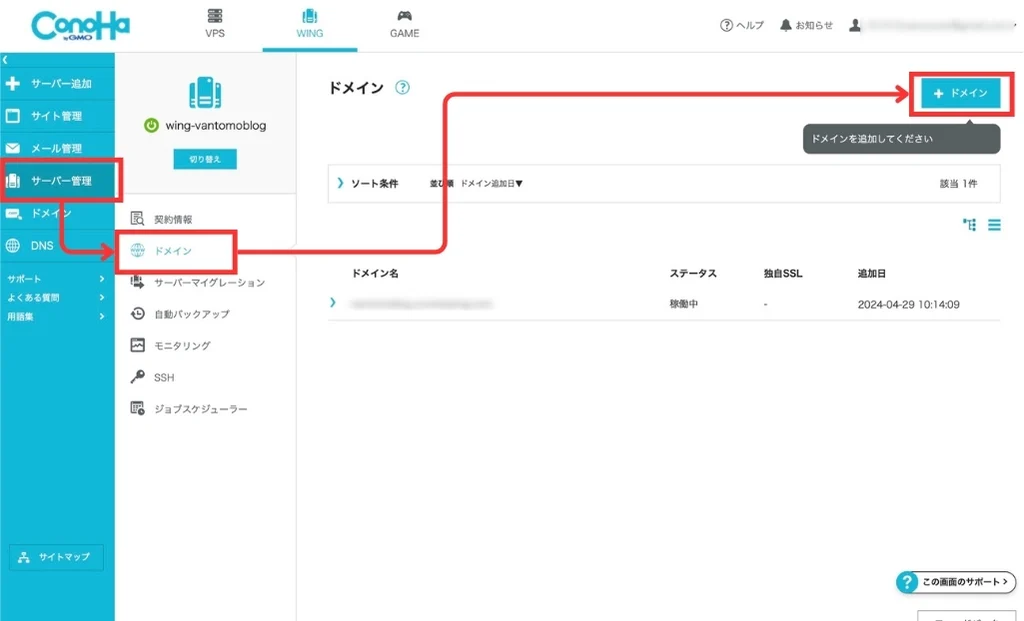
ConoHaWINGの管理画面から、サーバー管理→ドメイン→+ドメインの順でクリック
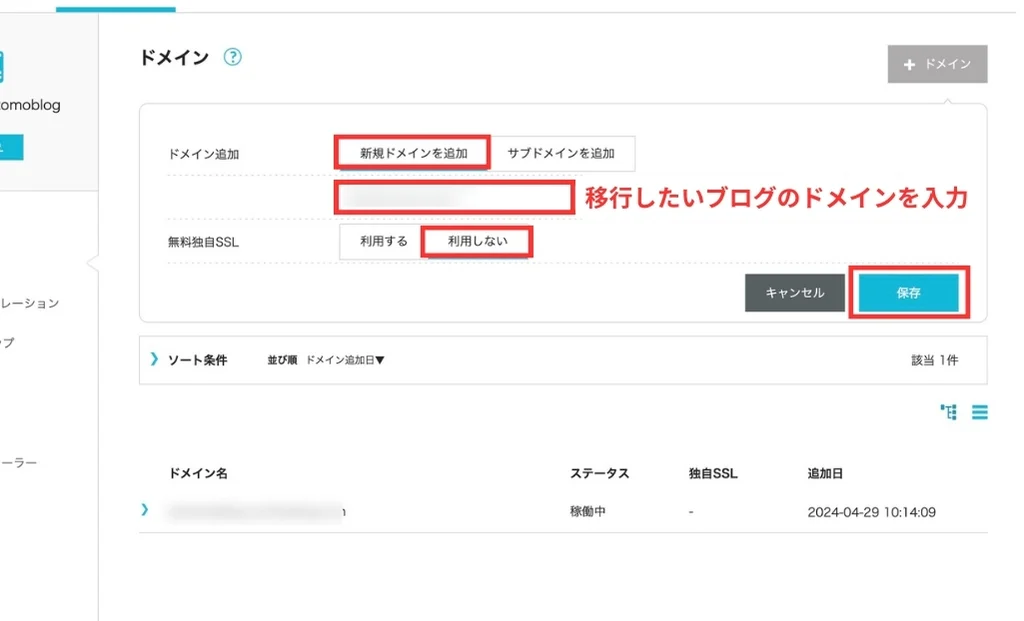
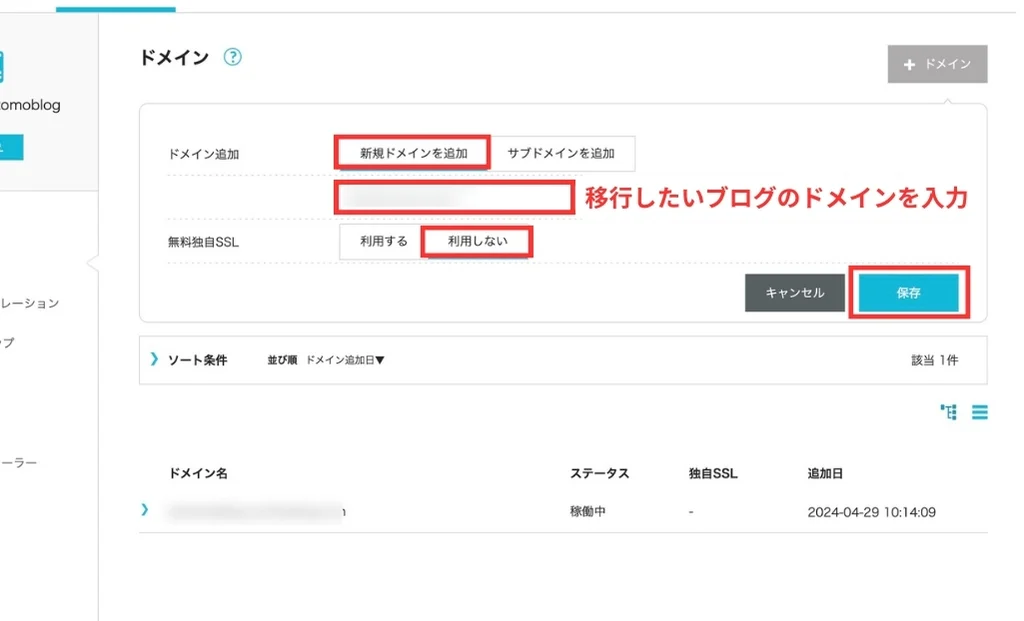
ドメイン追加欄に移行するブログのドメインを入力して、保存をクリック
- ドメイン追加 ⇨
新規ドメインを追加を選択 - 入力欄 ⇨ 移行したいブログのドメインを入力
- 無料独自SSL ⇨
利用しないを選択
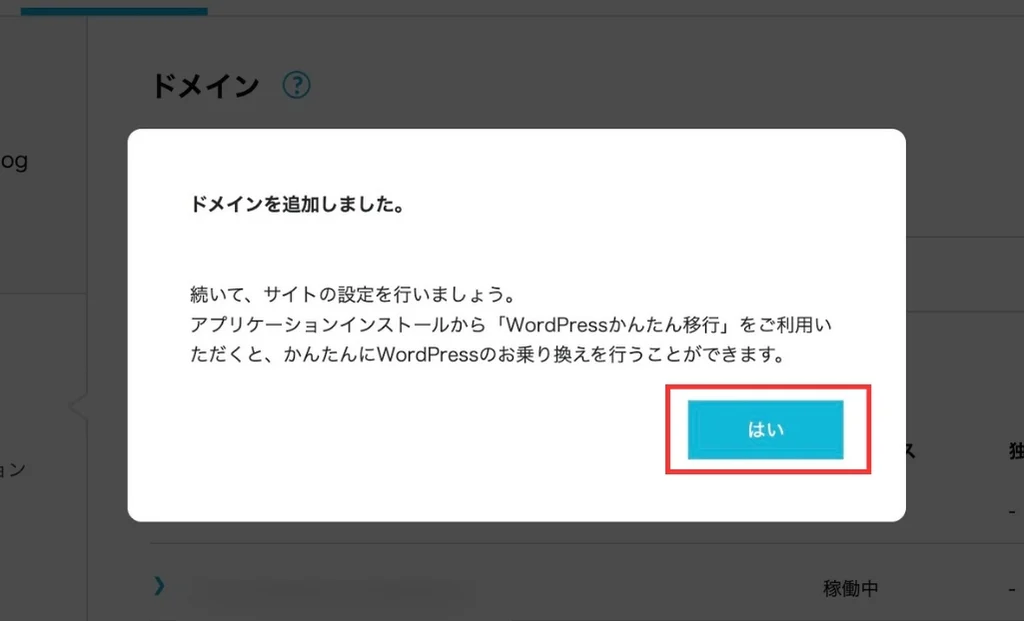
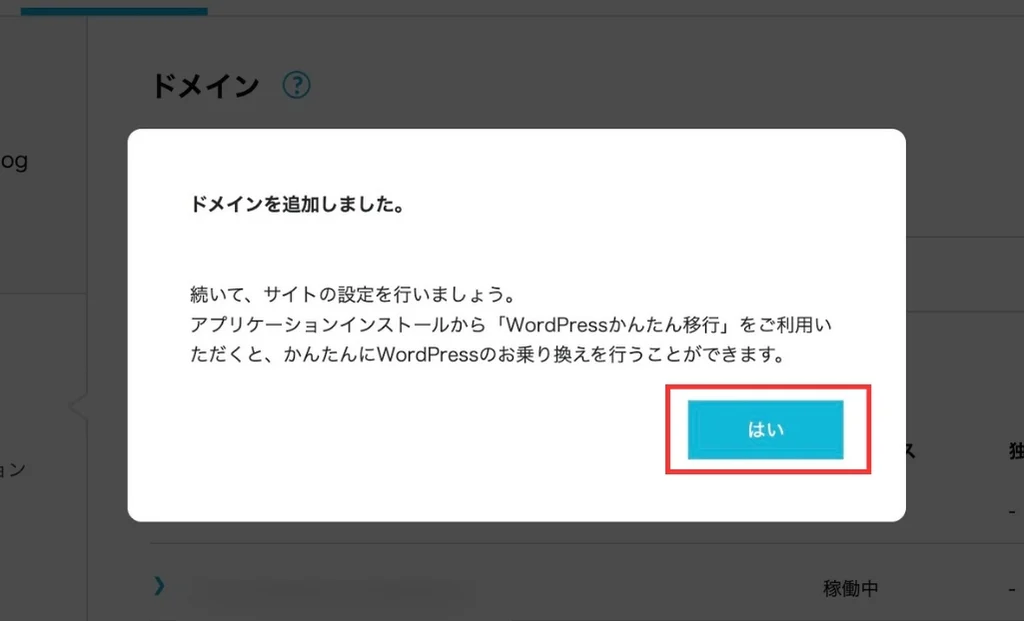
ドメインが追加されると、このような画面が表示されるので、はいをクリックして画面を閉じる
手順3:「かんたん移行」をテスト移行で試す
ConoHaWINGに移行したいブログのドメインを追加できたら、実際のサーバー移行の前に、テスト移行を試しましょう。
テスト移行なしでも可能ですが、テスト移行をする方がより安全にサーバーの移行を完了できます。
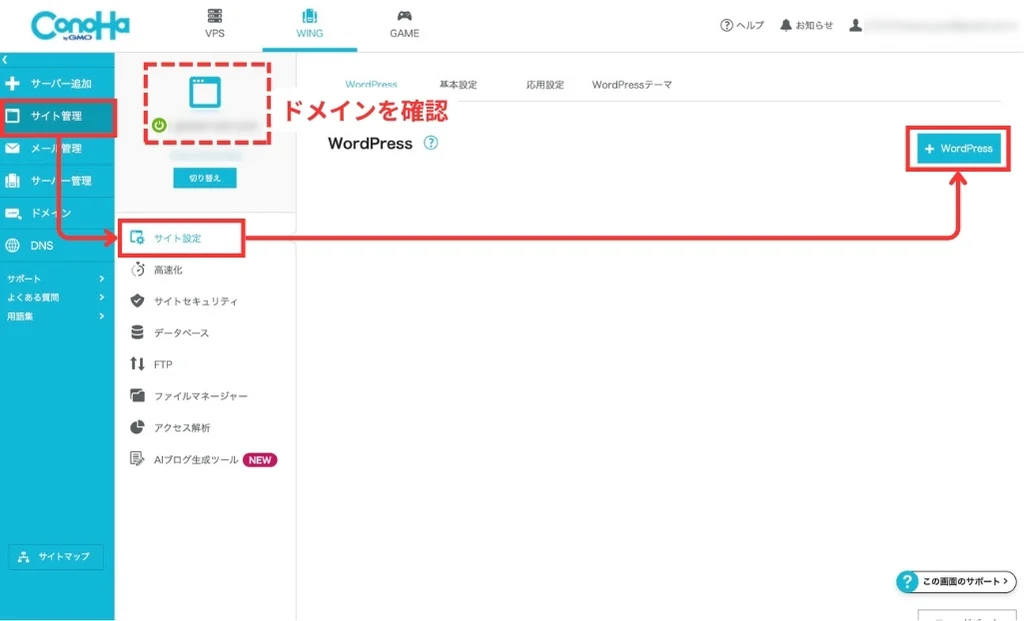
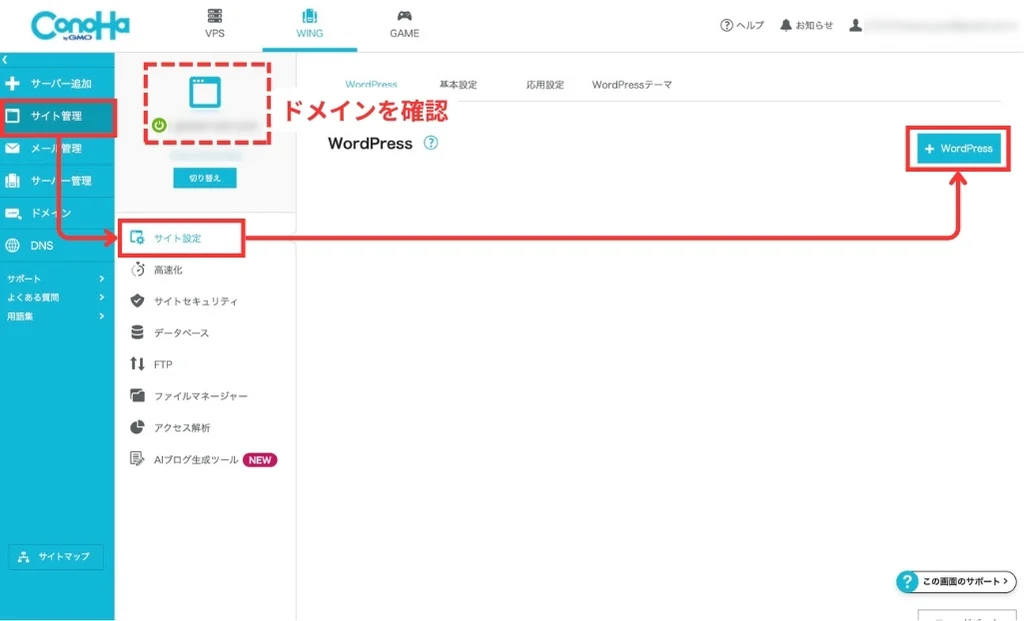
管理画面から、サイト管理→サイト設定→+WordPressの順でクリック
赤い点線内のドメインが、移行したいブログのドメインであることを確認
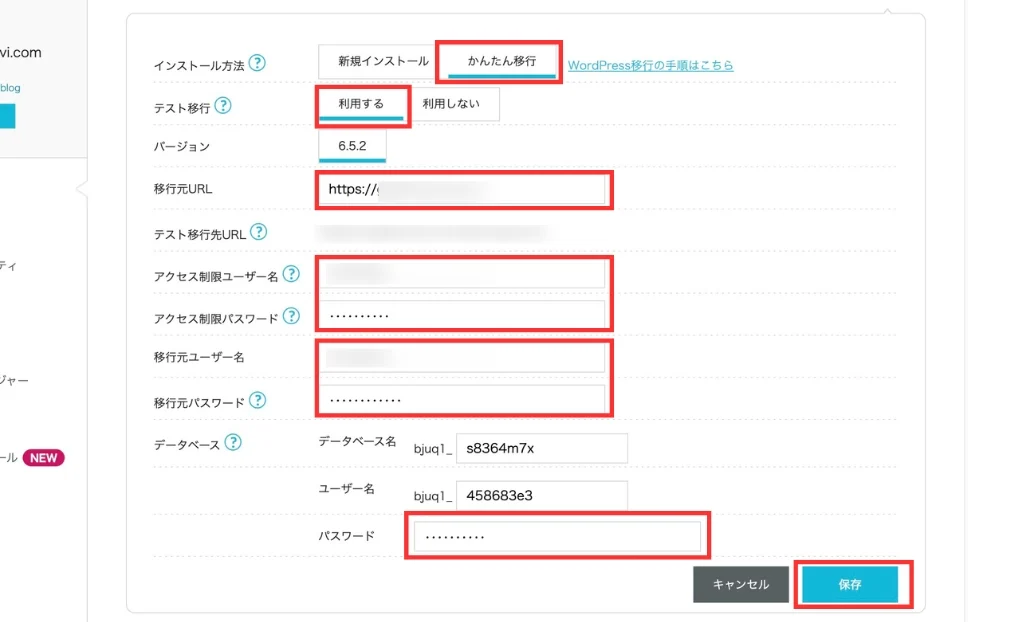
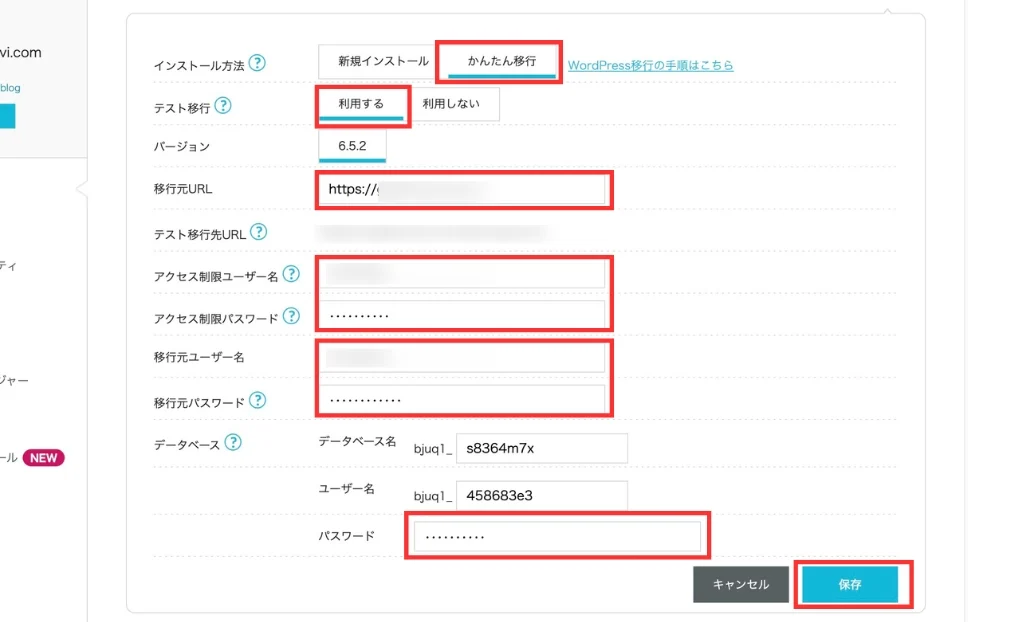
上記の画像の通り、各設定の選択と入力欄の記入をして、保存をクリック
- インストール方法 ⇨
かんたん移行を選択 - テスト移行 ⇨
利用するを選択 - バージョン ⇨ 特にいじらない
- 移行先URL ⇨ 移行したいブログのURL(http(s)://ドメイン名)
- アクセス制限ユーザー名 ⇨ テスト移行用のワードプレス管理画面にログインするためのユーザー名を設定
- アクセス制限パスワード ⇨ テスト移行用のワードプレス管理画面にログインするためのパスワードを設定
- 移行元ユーザー名 ⇨ 移行したいブログのワードプレス管理画面にログインするためのパスワードを入力
- 移行元パスワード ⇨ 移行したいブログのワードプレス管理画面にログインするためのパスワードを入力
- データベース名 ⇨ 特にいじる必要なし
- ユーザー名 ⇨ 特にいじる必要なし
- パスワード ⇨ データベース接続用のパスワードを設定(本番移行で使用)
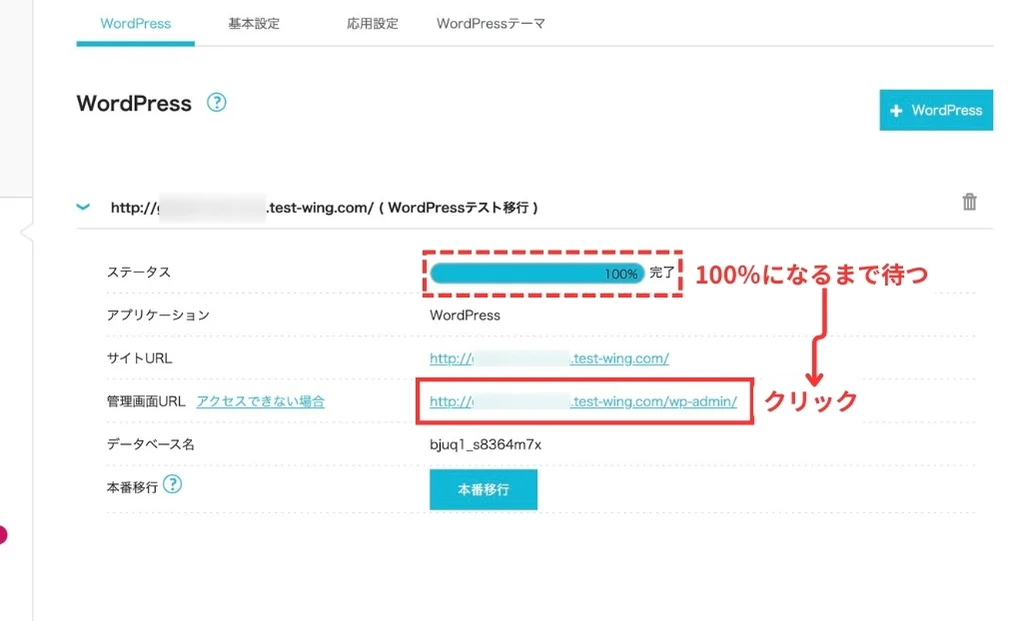
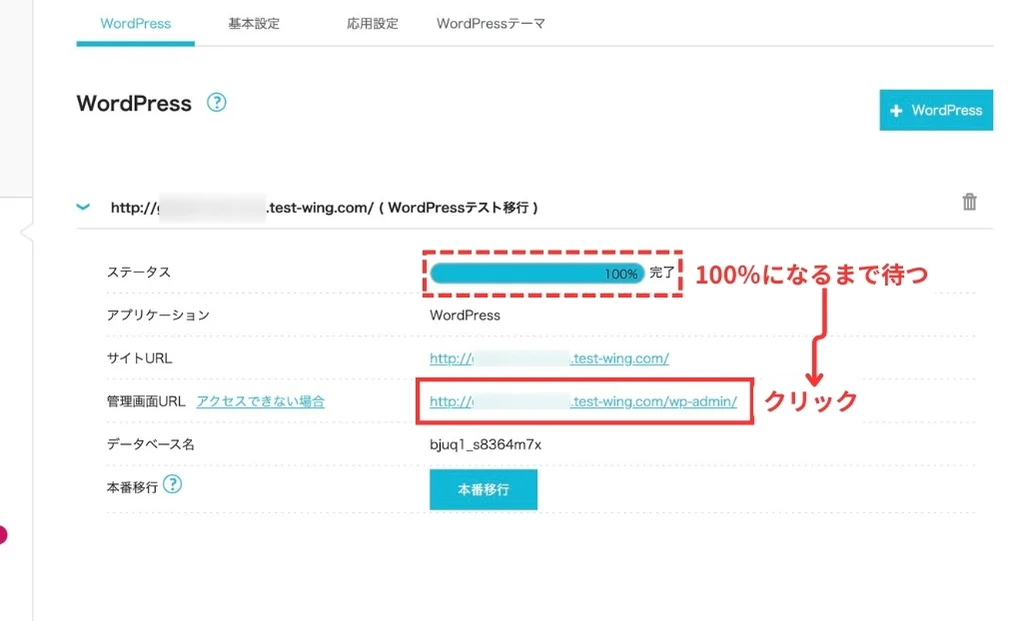
テスト移行の環境が作成されるので、ステータスが100%になるのを待って、管理画面URLをクリック
移行するブログやサイトの規模によっては30分近くかかることも
もう一つの写真用ブログは記事数や画像数も多いので、ステータスが100%になるまで30分ほどかかりました…
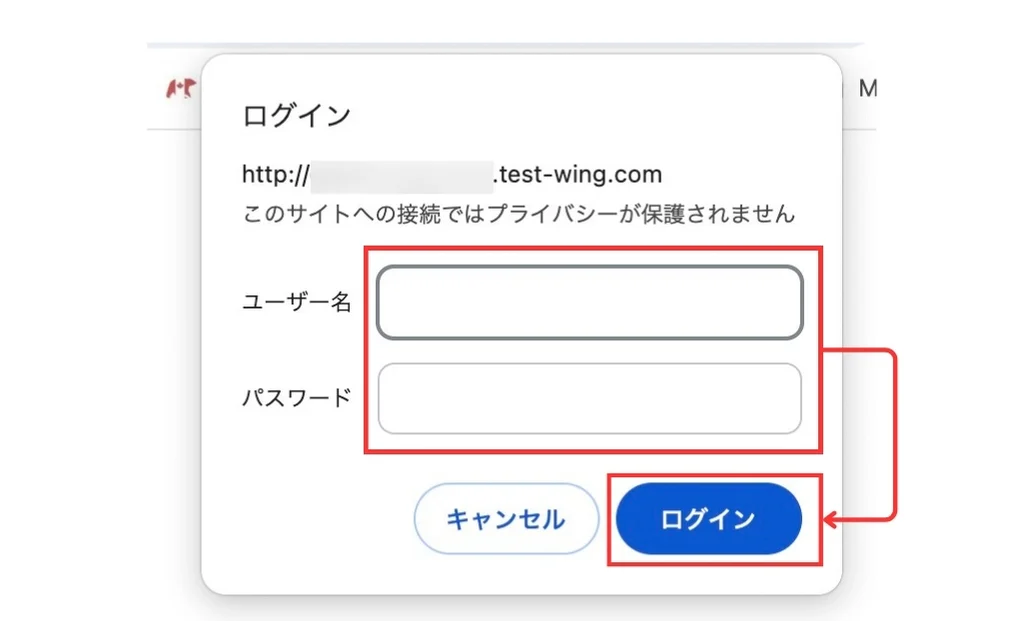
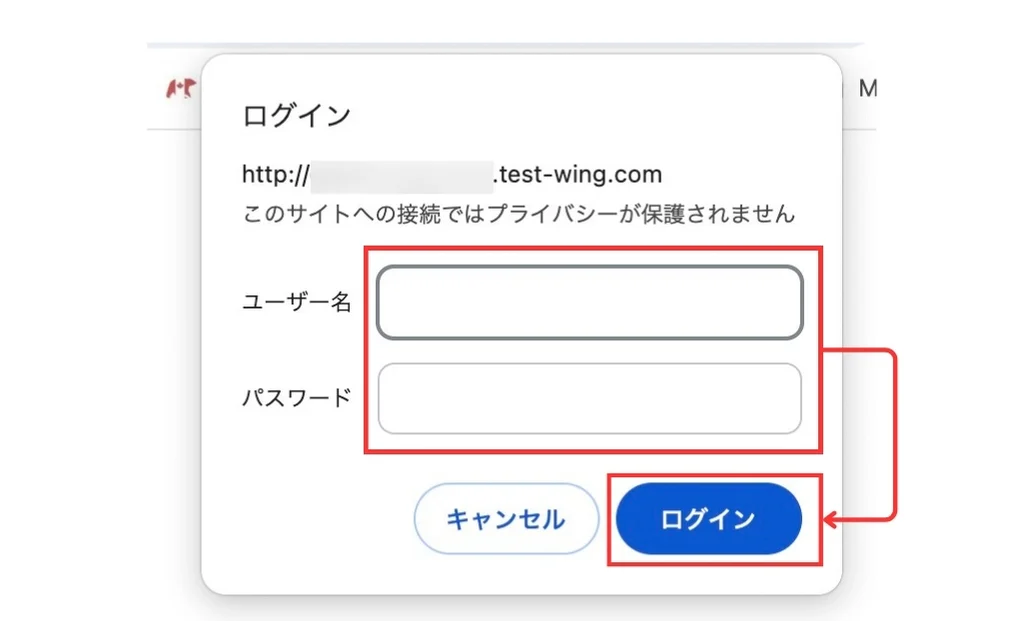
先ほど設定した「アクセス制限ユーザー名」と「アクセス制限パスワード」を入力して、ログインをクリック
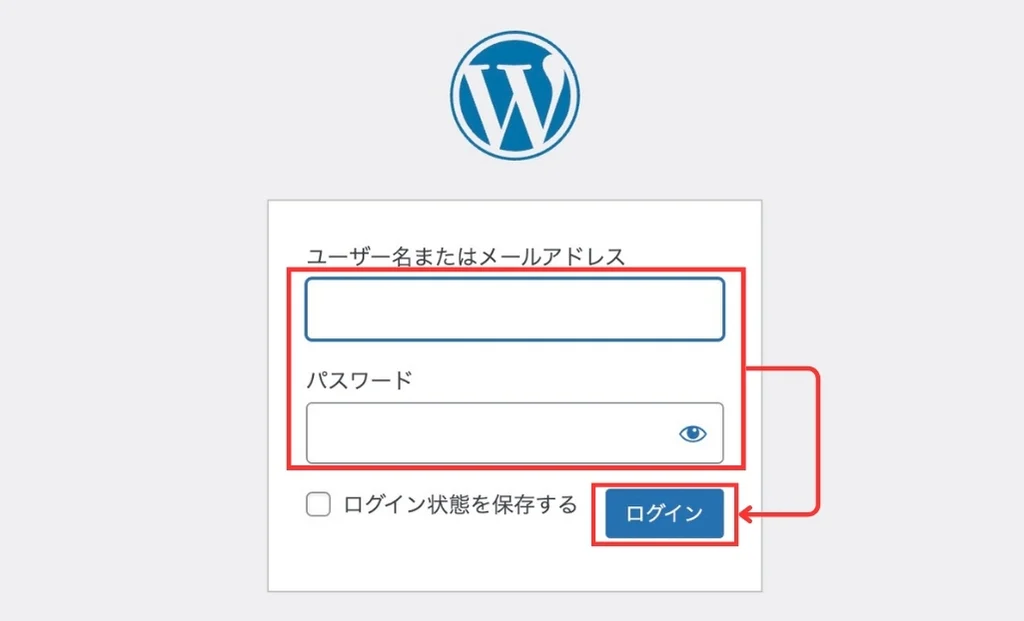
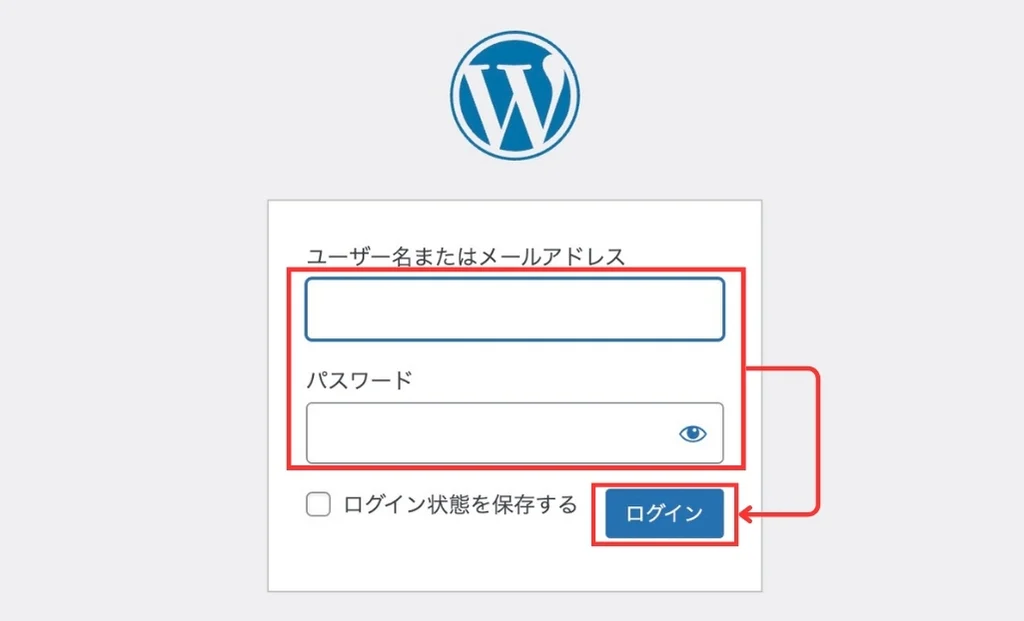
もう一度、同じ「アクセス制限ユーザー名」と「アクセス制限パスワード」を入力して、ログインをクリックで、テスト移行用のワードプレス管理画面にログインします
手順4:移行確認用の固定ページを作成・投稿
テスト移行用のワードプレス管理画面にログインができたら、サーバー移行の確認用の固定ページを作成・投稿していきます。


テスト移行用のワードプレス管理画面から、固定ページ→新規固定ページを追加の順でクリック
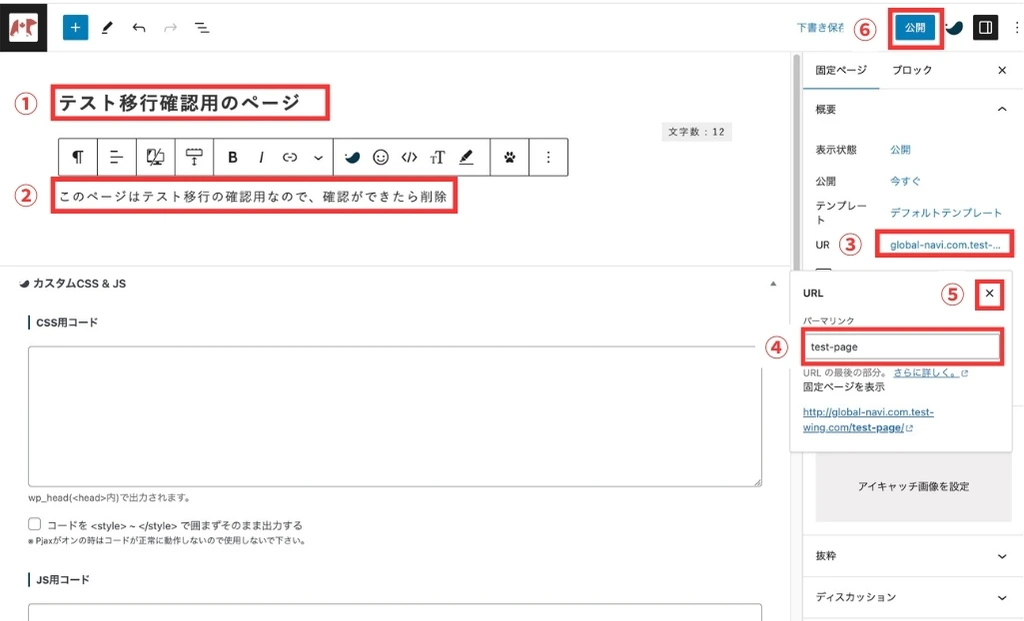
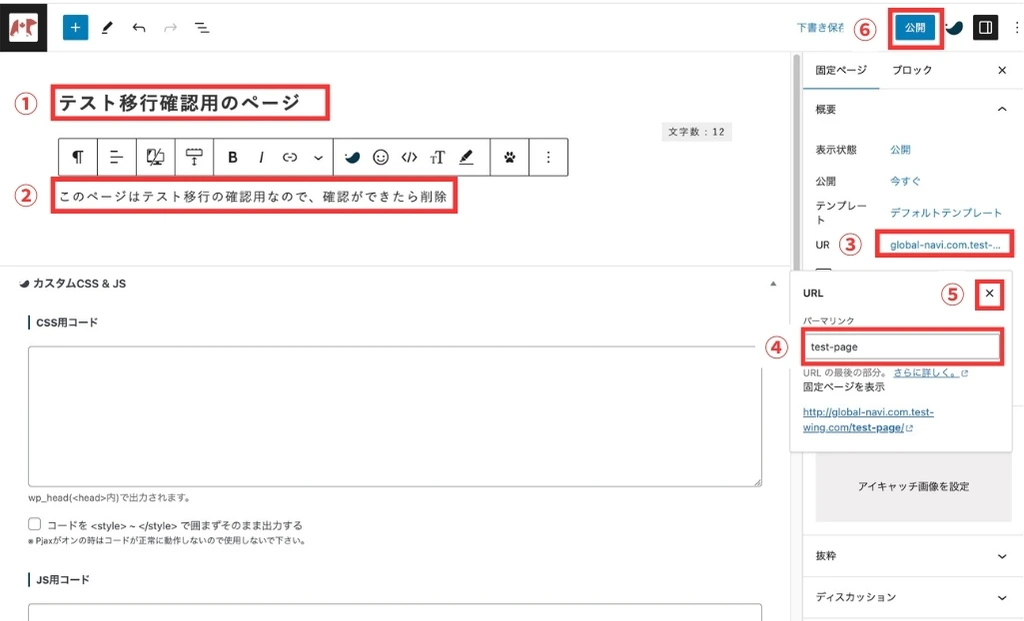
タイトルや文章、パーマリンクなどにテスト移行の確認用であることがわかる内容を記載後、固定ページを公開
- タイトルを入力
- 文章を入力
- パーマリンクをクリック
- パーマリンクを英語*で設定(手順7で使用)
- ×印をクリック
- 公開を2回クリックで投稿
*パーマリンクを日本語で入力すると、後で確認するときに文字化けして確認ができなくなる
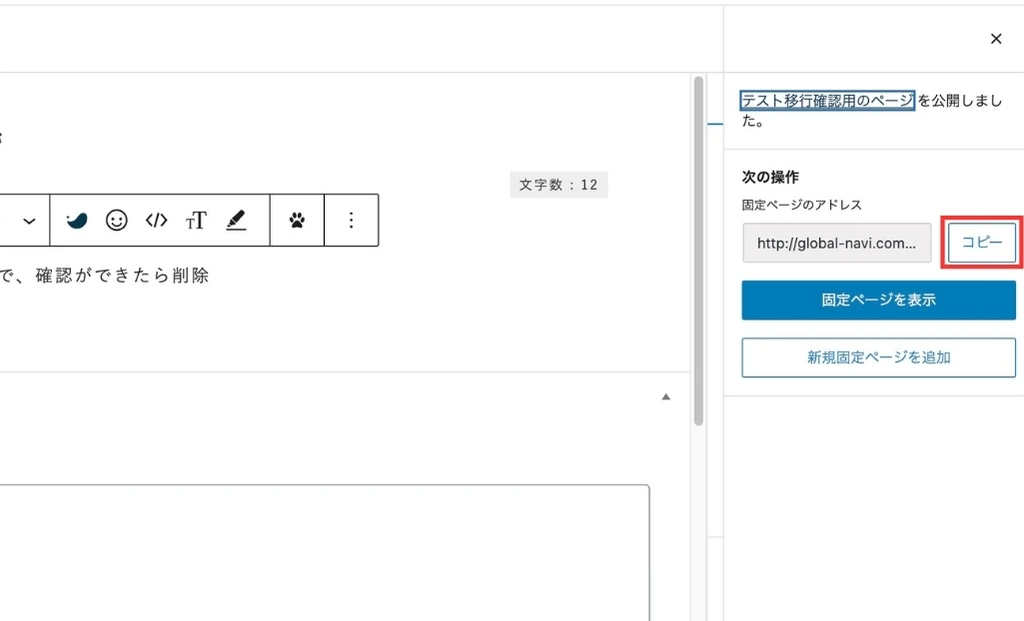
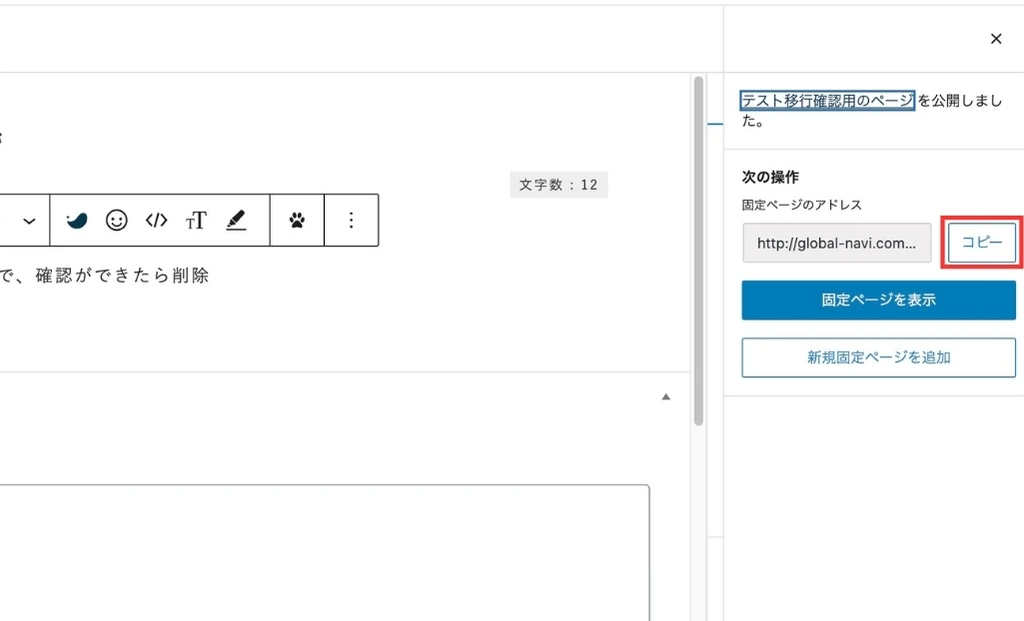
テスト移行用の固定ページが公開できたら、コピーをクリック→コピーしたURLを使ってページを表示
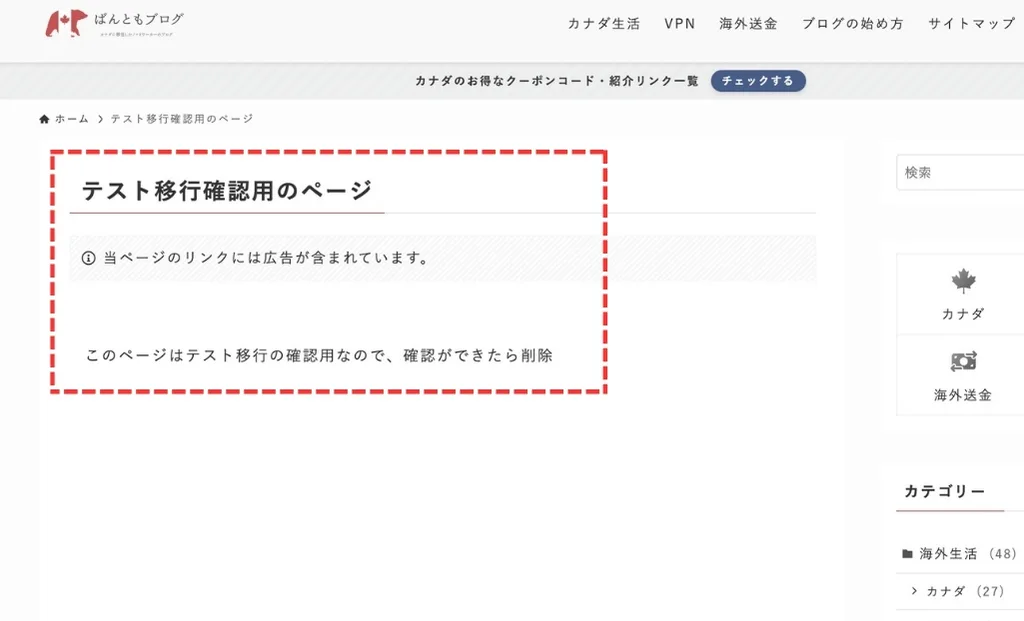
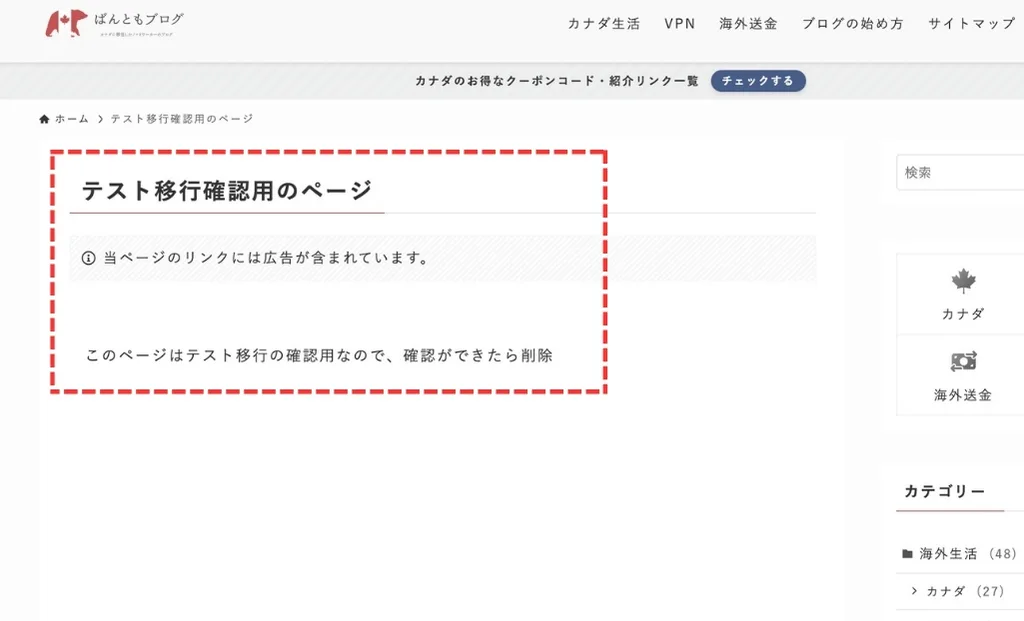
テスト用に作成した固定ページが、問題なく表示されていることを確認
テスト移行用のワードプレスで作成したこの移行確認用固定ページは、この後の「本番移行」で本来のドメインに同期されます。
「本番移行」後に、本来のドメインでこの移行確認用固定ページが表示できれば、ConoHaWINGへのサーバー移行が完全に完了したと判断できるのです。
手順5:実際にブログを本番移行
テスト移行確認用の固定ページが表示されることを確認できたら、いよいよレンタルサーバーの本番移行を行います。
この本番移行であなたのブログ(ワードプレス環境)が、移行元のサーバーから、新しいサーバーであるConoHaWINGに移行されます
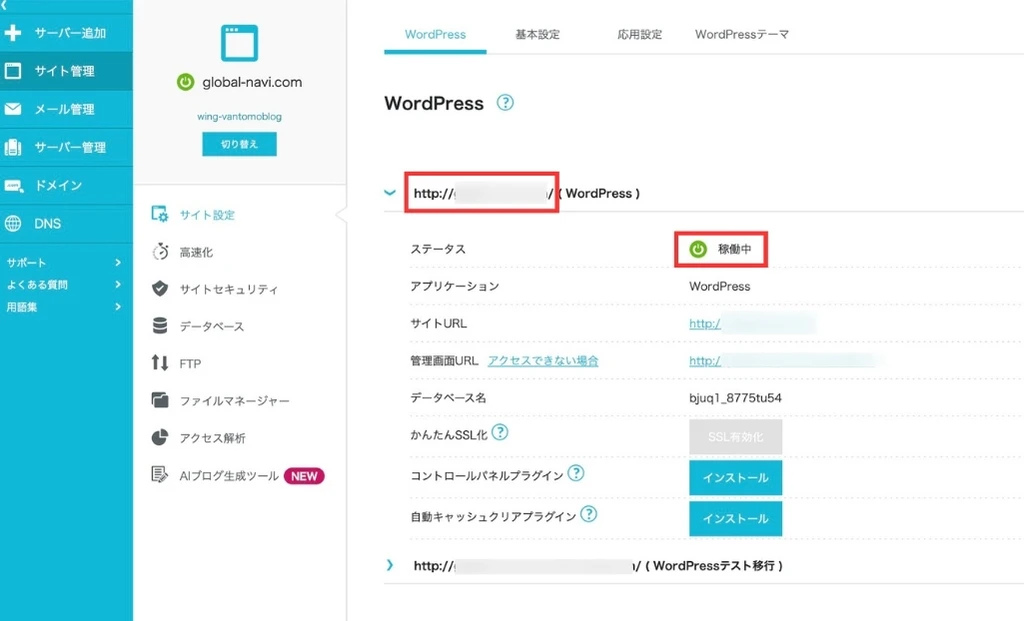
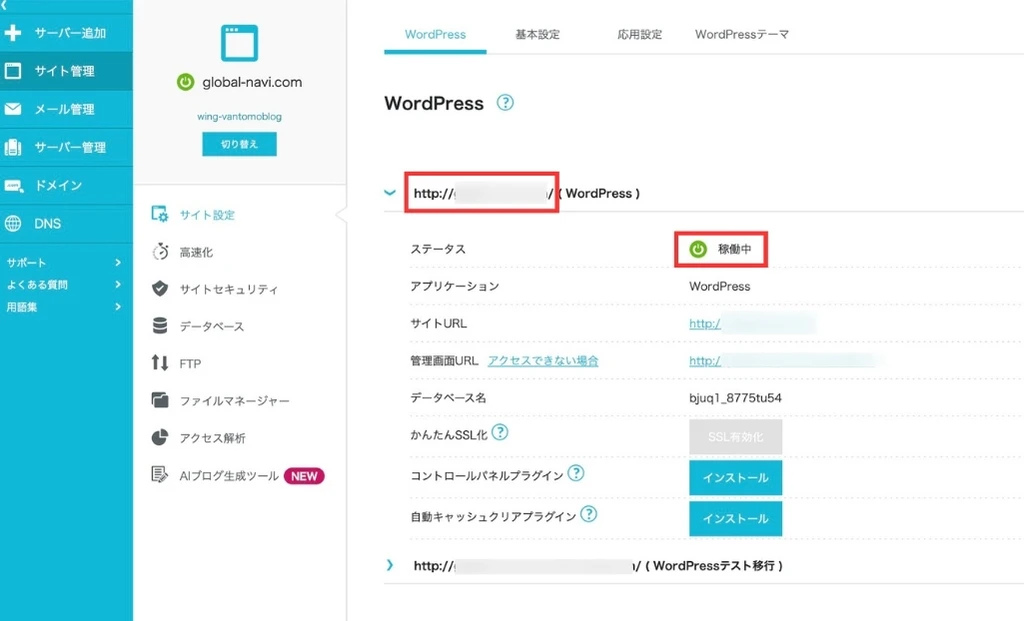
移行したいブログ(サイト)のドメインが表示されているのと、ステータスが稼働中になっていることを確認
手順6:移行元のネームサーバー設定を変更
ワードプレスの環境がConoHaWINGに移行できたら、あなたのブログ(サイト)をConoHaWINGで表示するために移行元のネームサーバー設定を変更します。
この設定はドメインを取得したサイトで変更が必要
| ムームードメインでドメインを取得 + エックスサーバーを使用していた | ムームードメインでDNSの設定を変更 |
|---|---|
| エックスサーバーでドメインを取得 + エックスサーバーを使用していた | エックスサーバーでDNSの設定を変更 |
私はムームードメインでドメインを取得したので、ムームードメインでネームサーバー設定を変更しました
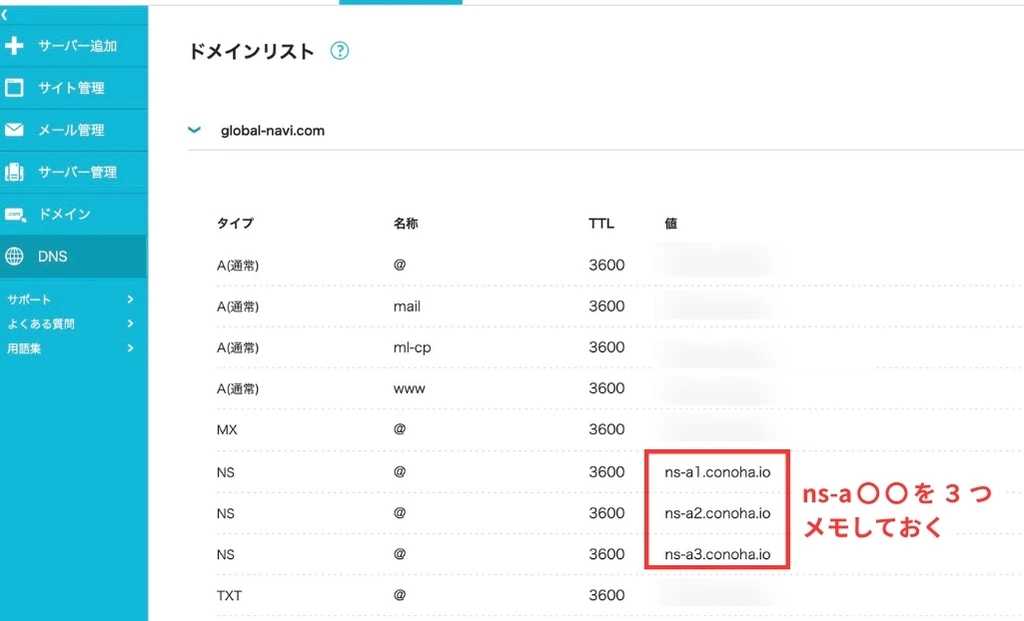
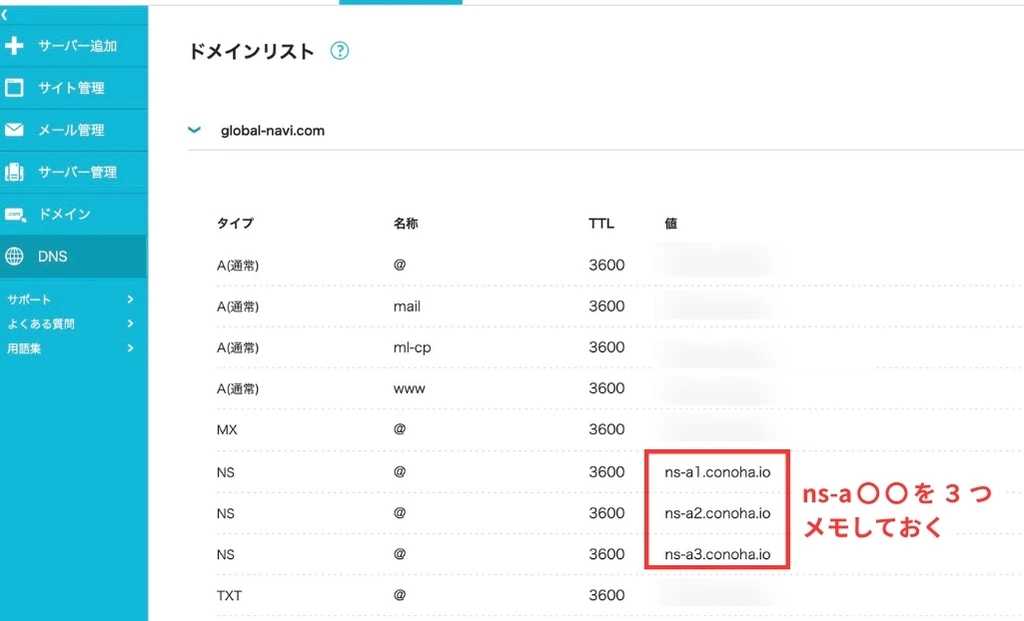
ConoHaWINGの管理画面から、DNS→本番移行したドメインの順にクリック
表示される内容の中で「ns-a1.conoha.io」「ns-a2.conoha.io」「ns-a3.conoha.io」をメモしておく
- ns-a1.conoha.io
- ns-a2.conoha.io
- ns-a3.conoha.io
この3つはConoHaWINGのネームサーバー名(NS)で、この後の移行元でのネームサーバー設定変更で最大3つまで使用します
あなたが移行するブログ(サイト)のドメインを取得したサイトの管理画面から、ネームサーバー設定を変更します。
この記事ではムームードメインを使って取得した場合の手順を紹介しますが、それ以外の人は下記のリンクを確認しながらネームサーバー設定をしていきましょう。
ムームドメイン以外のネームサーバー設定方法
ムームドメイン以外でネームサーバーの設定変更の参考になる記事のリンクを貼っておきます。
[]内は参照したブログ名
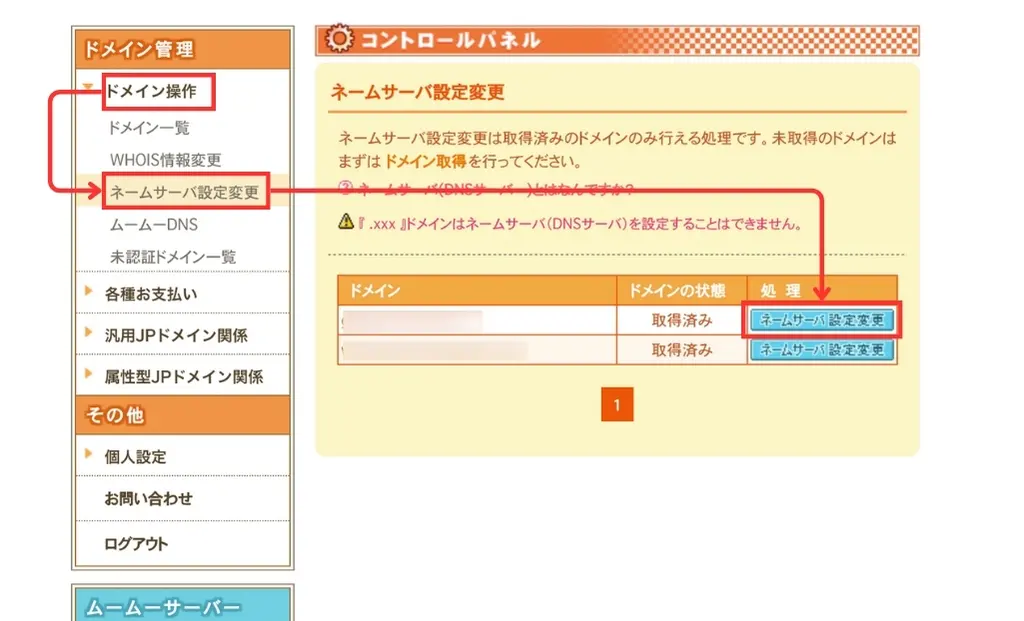
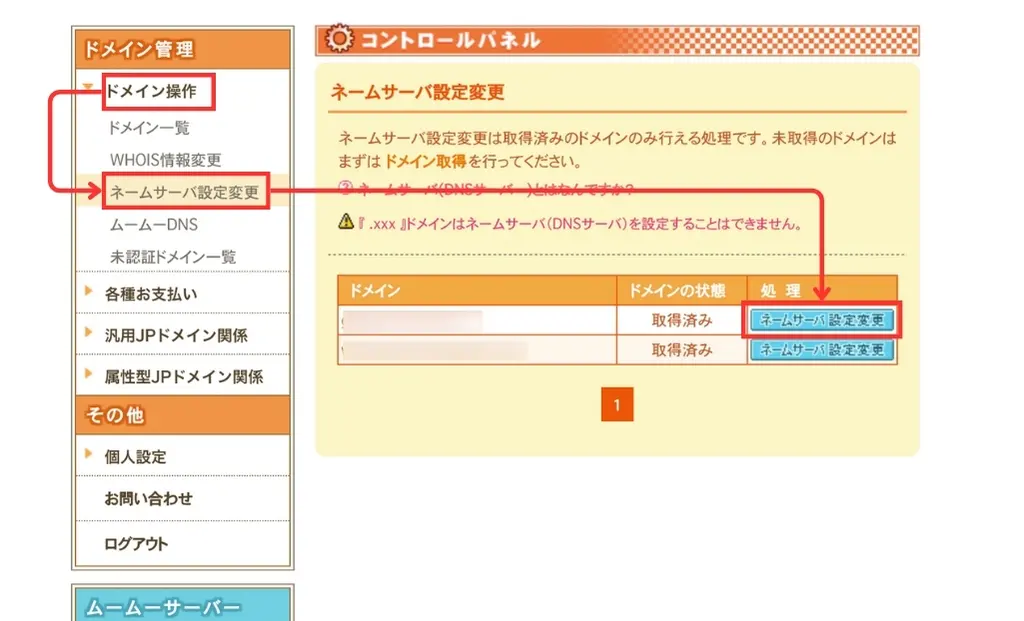
ムームードメインの管理画面にログインしてから、ドメイン操作→ネームサーバ設定変更→移行したブログ(サイト)のドメインからネームサーバ設定変更の順でクリック
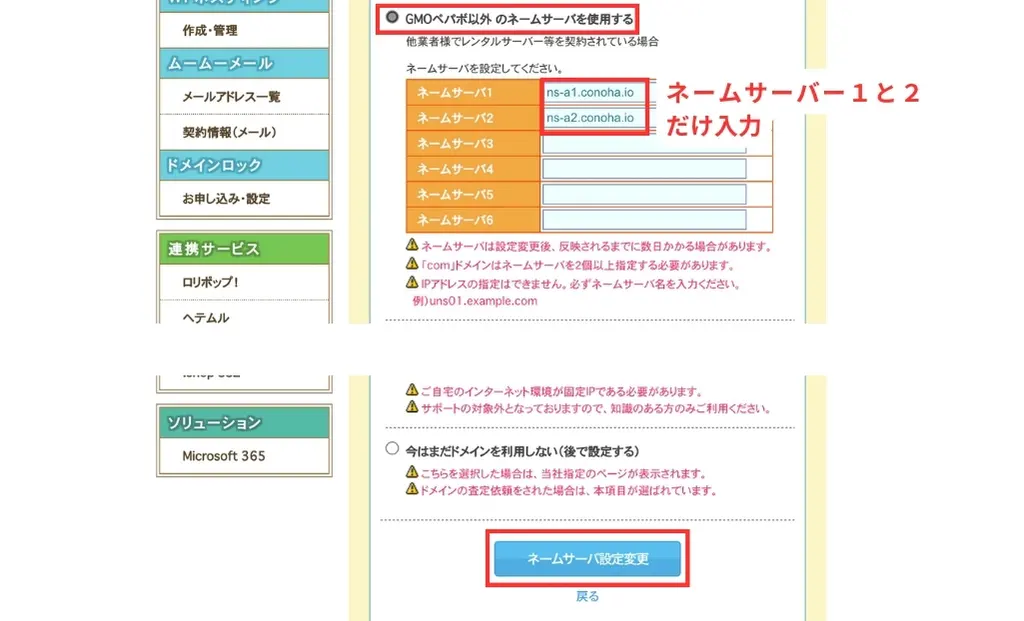
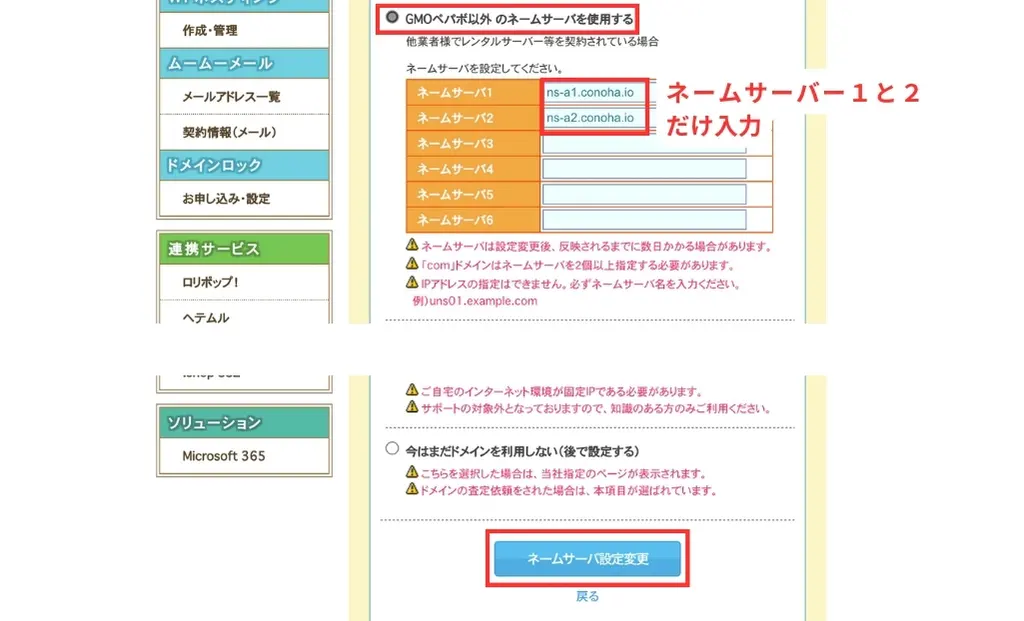
GMOペパボ以外 のネームサーバを使用するを選択した状態で、ネームサーバ1とネームサーバ2にそれぞれConoHaWINGでメモした「ns-a1.conoha.io」「ns-a2.conoha.io」を入力
ネームサーバ設定変更をクリックして、設定の変更を完了
手順7:ブログの本移行が完了しているか確認
手順6で行ったネームサーバー設定を変更で、ConoHaWINGのネームサーバー名が反映されているかを確認します。
ConoHaWINGのネームサーバー名が反映されれば、ひとまずConoHaWINGへのサーバー移行が完全に完了したことになるのであと少しです。
ネームサーバーの設定変更が反映されるまでは、通常2〜3時間、最大でも24時間かかるので、時間を置いてから確認をしましょう
私の場合は4時間かかりました
手順4で作成した固定ページを、本番移行したブログ(サイト)のドメインのURLで表示できるか確認
http://移行したドメイン/手順4で作成したパーマリンク
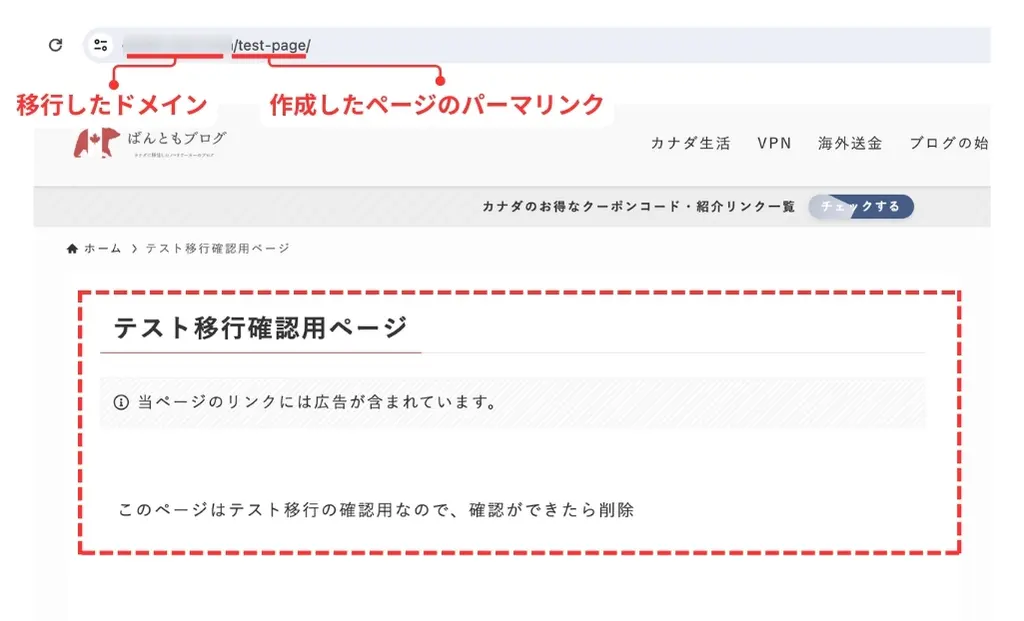
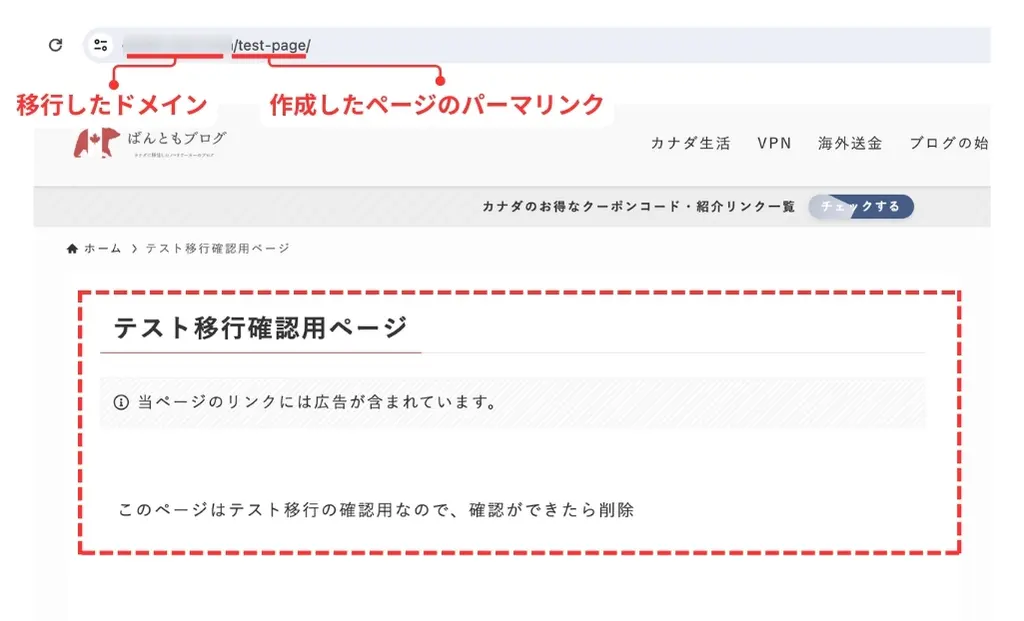
URLがhttp://移行したドメイン/手順4で作成したパーマリンクで、手順4で作成したのと同じ内容のが表示されていれば、ConoHaWINGへのサーバー移行がひとまず完了です。
警告画面が表示される場合
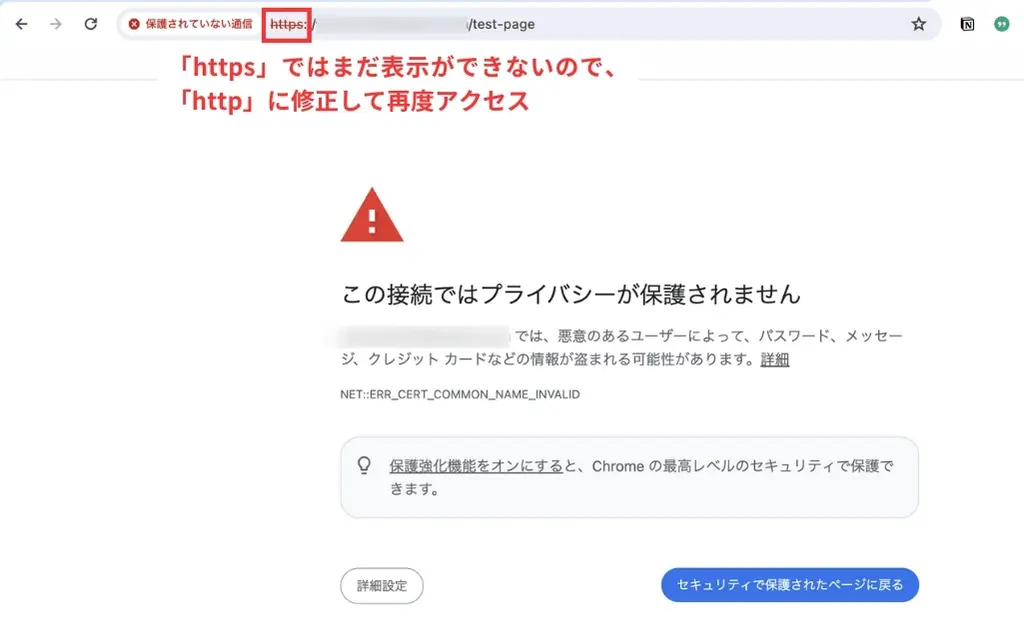
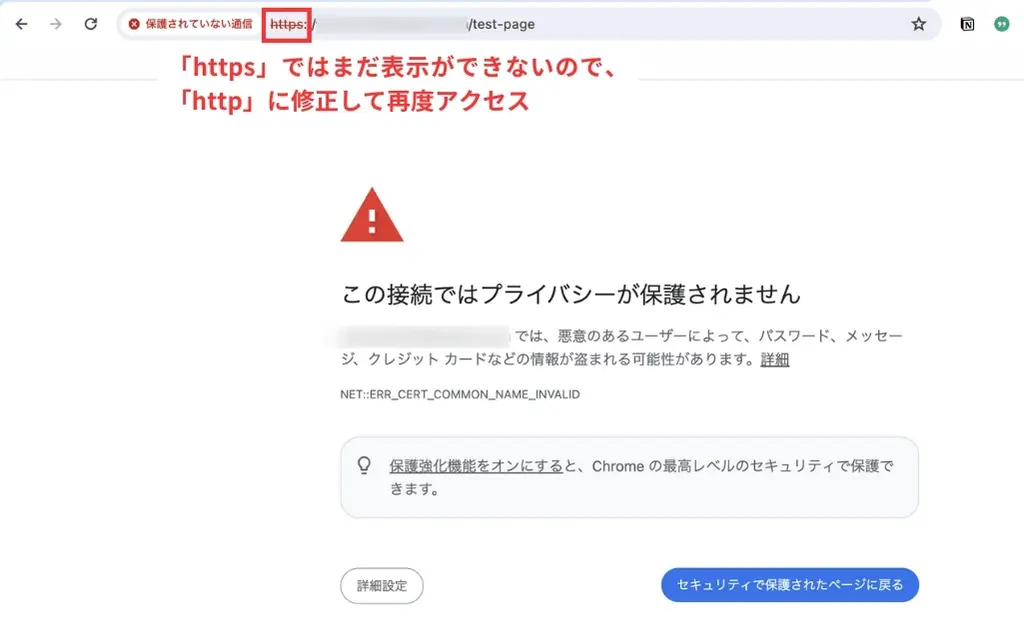
参考画像のように警告画面が表示される場合はURLのhttpsとなっているところを、httpに修正して、再度アクセスをしてみましょう。
これでテスト移行で作成した固定ページにアクセスできれば、ConoHaWINGへのサーバー移行がひとまず完了です。
httpsで始まるURLは、このあとで設定する無料独自SSLが有効にならないとアクセスできないURLなので、この時点では無料独自SSLを設定していないhttpで始まるURLにアクセスが必要なのです
手順8:無料独自SSLを有効する
ConoHaWINGへのサーバー移行が完了したら、ブログ(サイト)のセキュリティを高めるために、無料独自SSLを有効にしましょう。
ブログ(サイト)にアクセスするときのURLがhttp://からhttps://に変わる
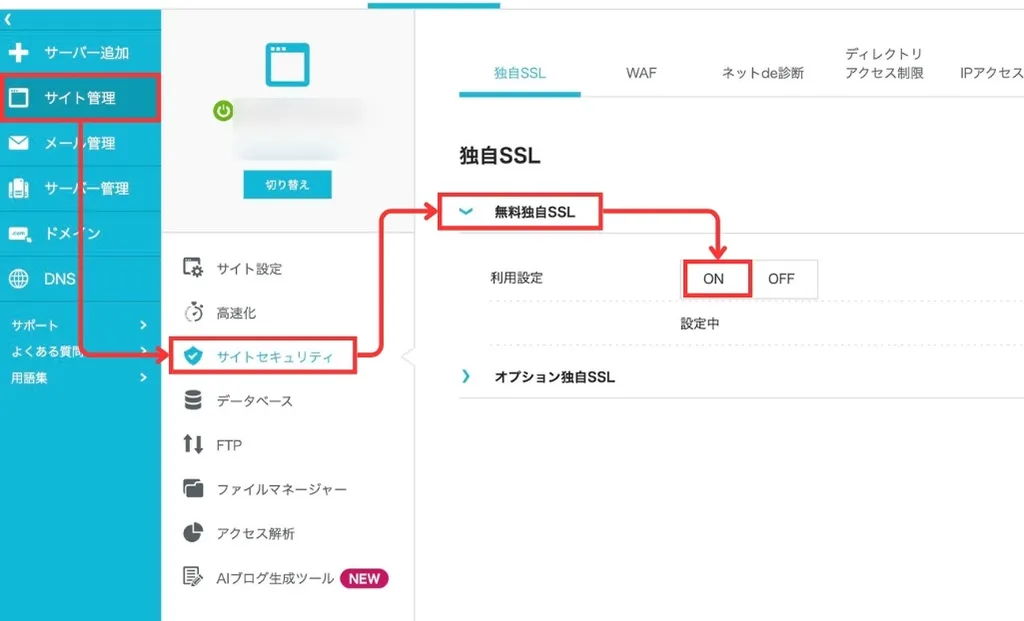
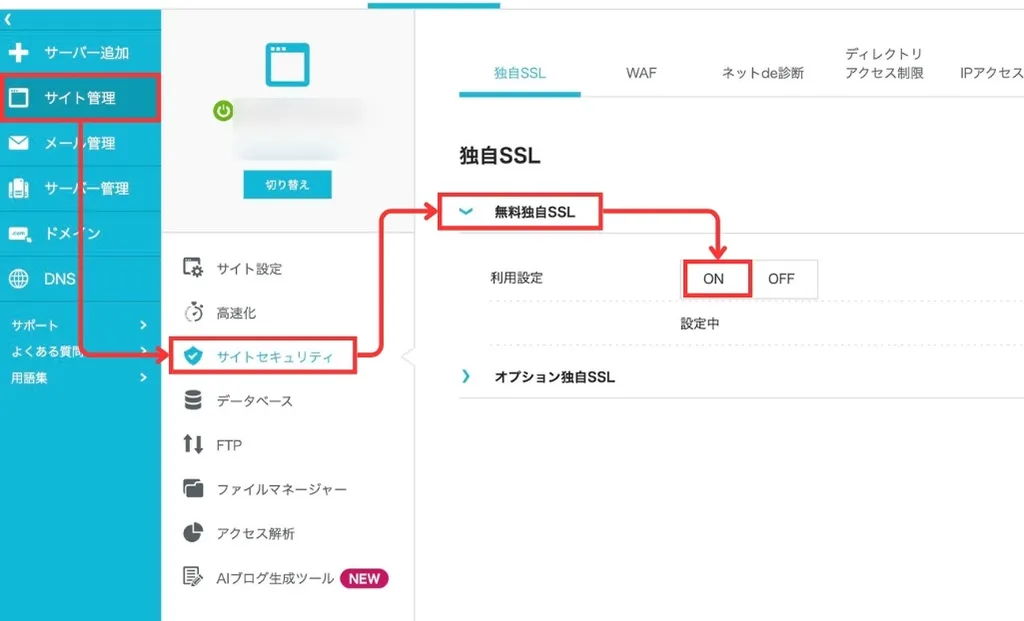
ConoHaWINGの管理画面から、サイト管理→サイトセキュリティ→無料独自SSL→使用設定をONの順でクリック
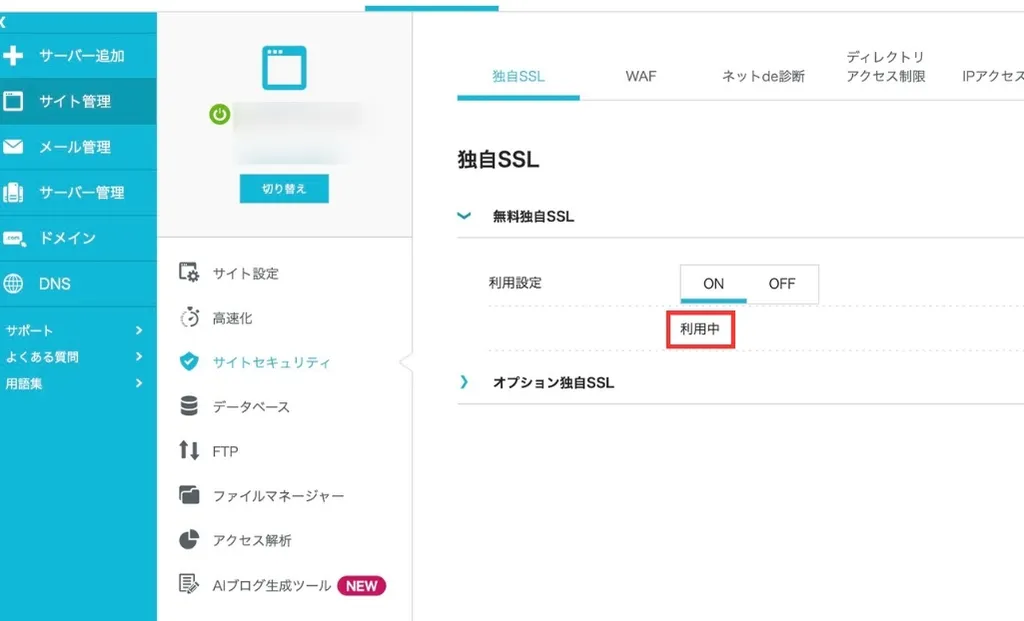
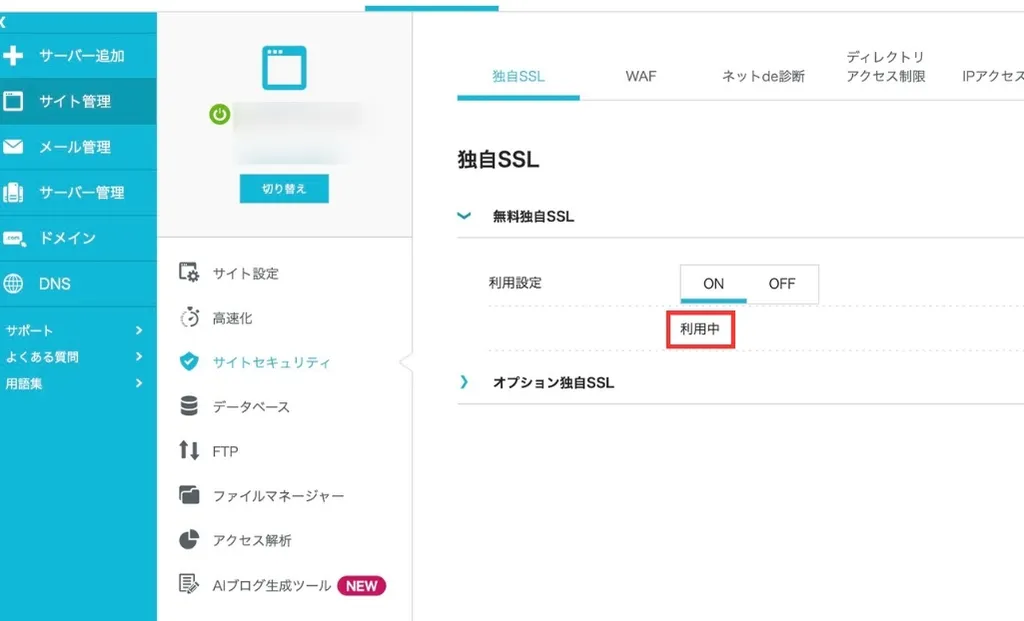
無料独自SSLの設定が反映されるまで約2〜3時間かかかります。
無料独自SSLの利用設定のステータスが、「設定中」から「利用中」になるまで待ちましょう。
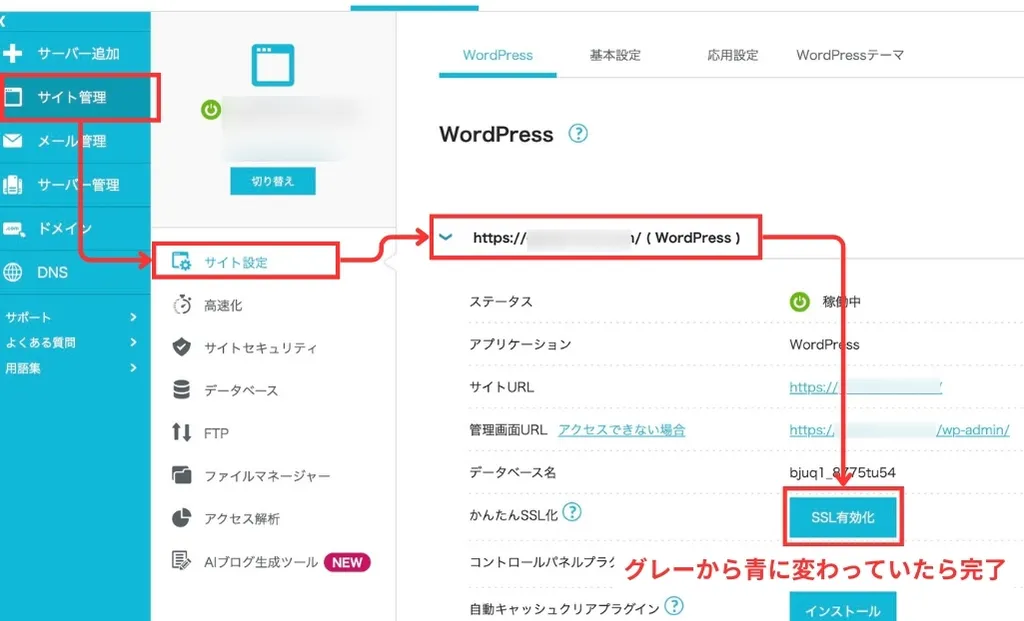
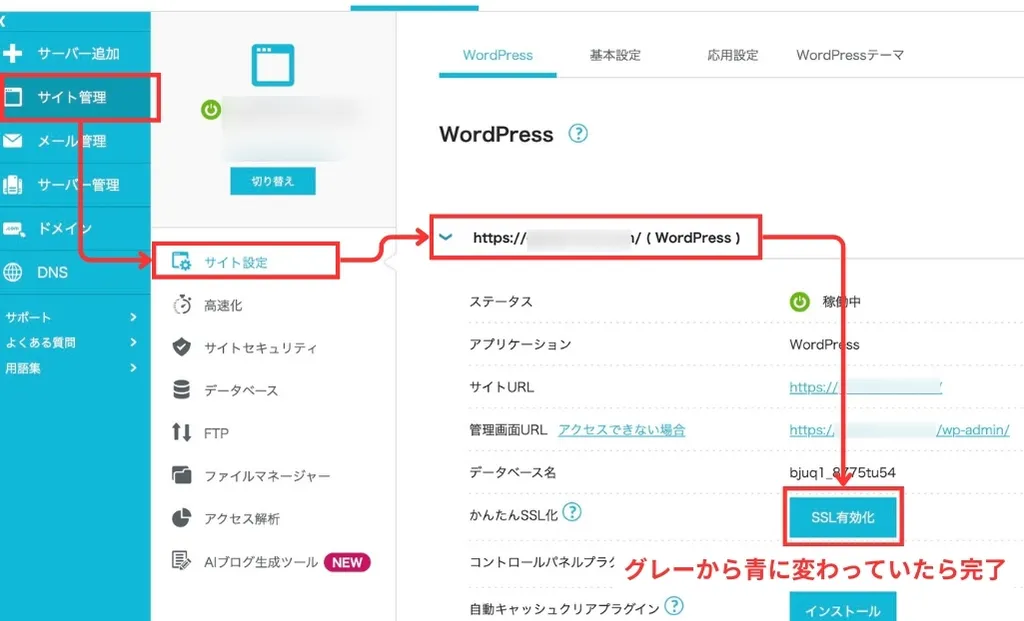
無料独自SSLの利用設定のステータスが、「利用中」になったら、サイト管理→サイト設定→移行したドメインURLの順にクリックして、かんたんSSLのSSL有効化が青になっていることを確認
かんたんSSLのSSL有効化が青になっていれば無料独自SSLの設定が完了です
これで移行元のサーバーからConoHaWINGへのサーバー移行は完全に完了です
お疲れ様でした。最後にテスト環境を削除しておきましょう。
手順9:テスト移行環境を削除
サーバーの移行と無料独自SSLの設定が完了したら、最後に手順3で作成したテスト移行環境を削除しておきましょう。
テスト環境は自動では削除されないので手動で削除が必要
テスト環境をそのままにしておいても良いですが、間違ってテスト環境で設定してしまうこともあるので、削除しておくほうが良いです
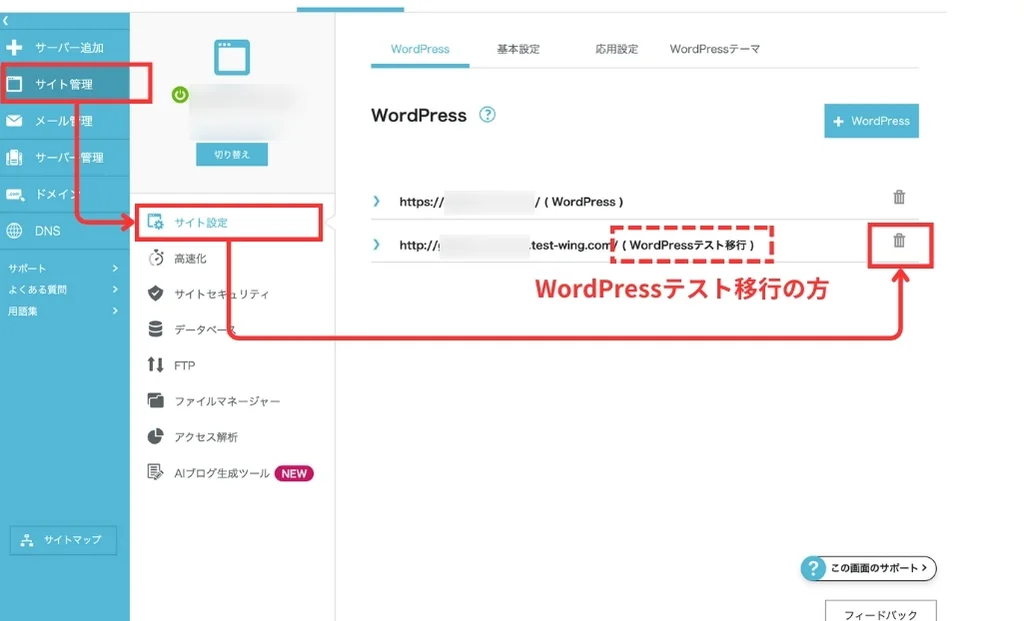
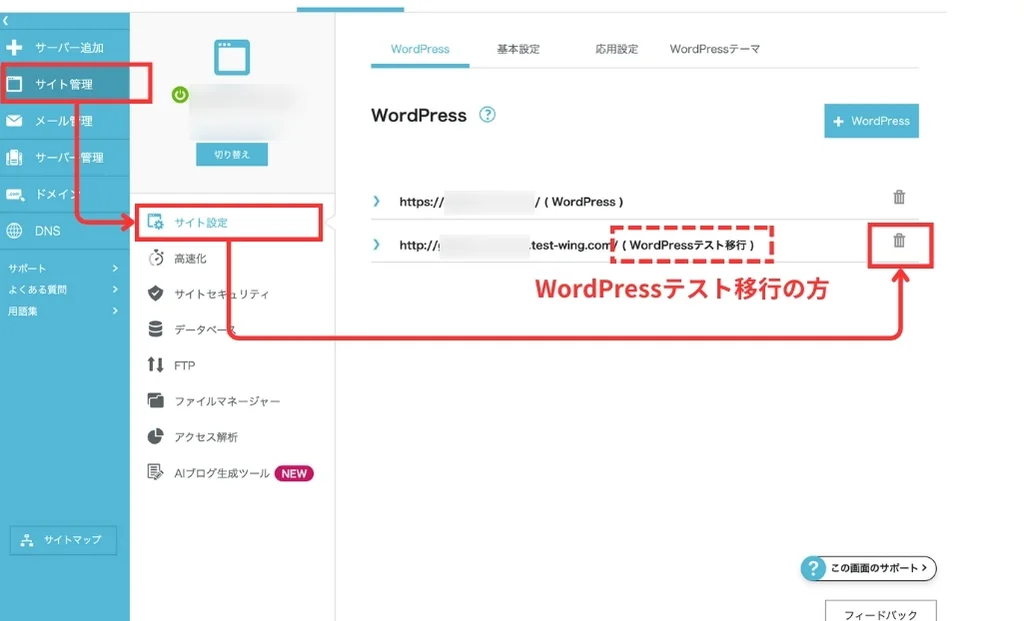
ConoHaWINGの管理画面から、サイト管理→サイト設定→WordPressテスト移行の方のマークの順でクリック
間違えて移行したドメインの方を削除しないようによく確認しましょう
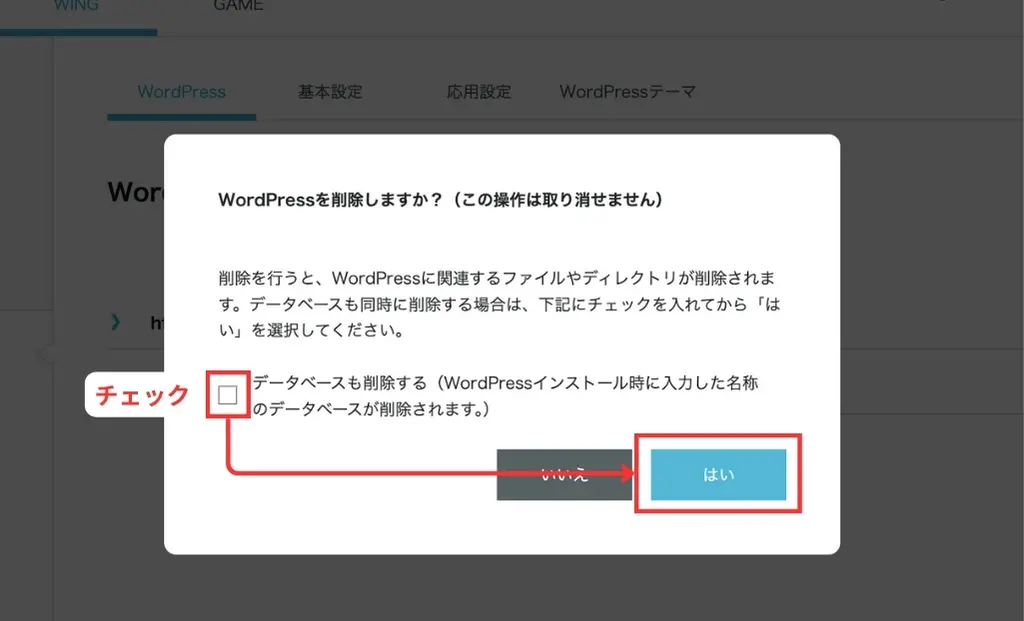
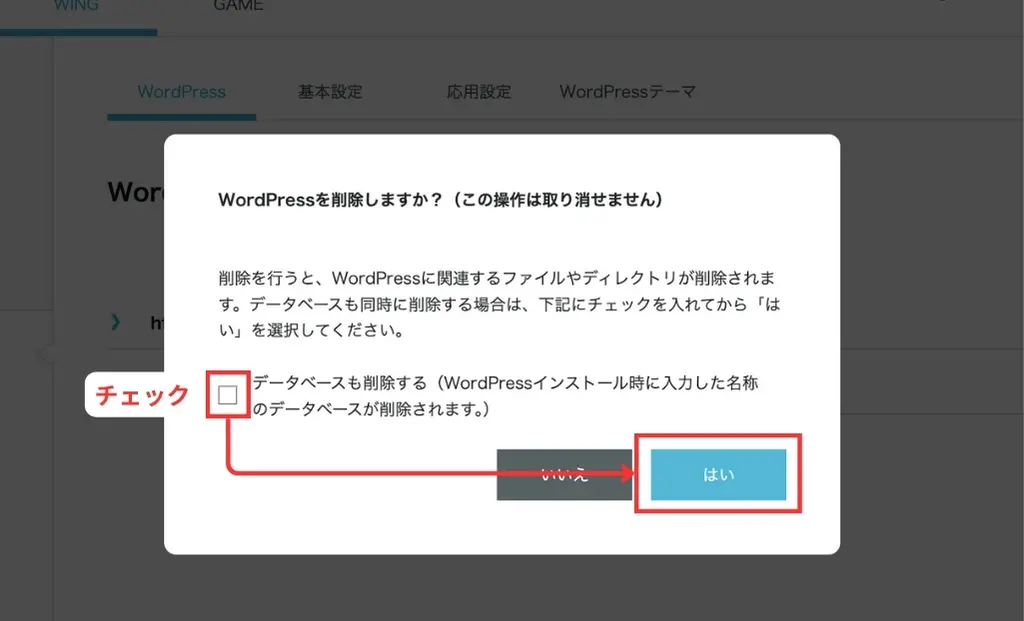
チェックボックスにチェックを入れて、はいをクリックでテス環境を削除
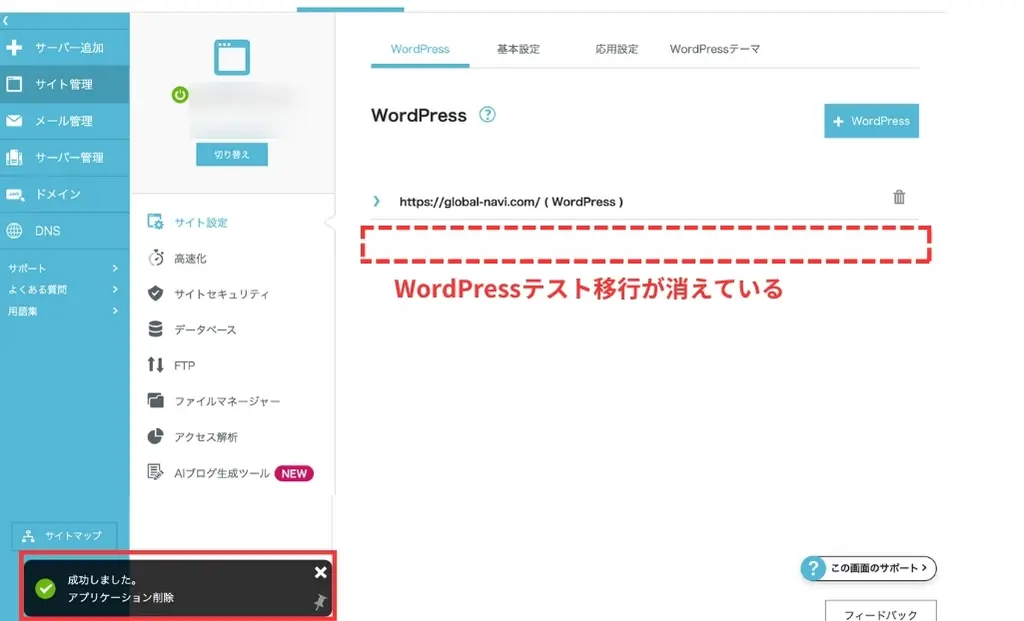
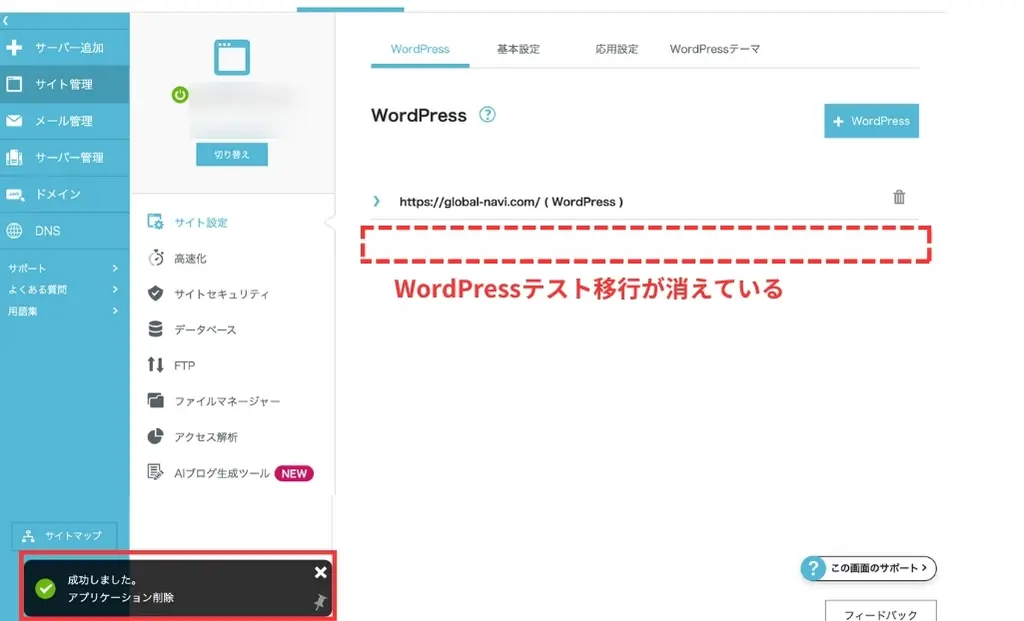
画面が戻って、左下に「成功しました。 アプリケーション削除」と表示されれば、テスト環境の削除が完了です。
お疲れ様でした
他社からConoHaWINGへのサーバー移行まとめ
他社サーバーから、ConoHaWINGへのサーバー移行の手順を画像付きで紹介しました。
複数のブログやサイトを運営している人は、同じ手順でサーバーの移行ができるので、ぜひ参考にしながらConohaWINGへのサーバー移行を進めていきましょう。
レンタルサーバーの移行でよくある質問
- 移行作業中に失敗したらどうなりますか?
-
多くの場合、移行作業中に問題が発生した場合でも、元のサーバーは影響を受けません。
つまり、移行作業が失敗しても、元の状態に戻すことができます。また、ConoHaWINGのサポートチームは、問題が発生した場合に迅速に対応し、解決策を提供してくれます。
- 移行したら元のサーバーのデータは削除して良いですか?
-
移行が完了して、新しいサーバーでブログが正常に動作していることを確認したら、元のサーバーのデータを削除しても問題ありません。
ただし、重要なデータやファイルが含まれている場合は、一度バックアップを取ることをお勧めします。また、移行作業の成功を確認するまでは、元のサーバーのデータを削除しない方が安全です。
- 403となってブログが表示されません
-
「403 Not Found」や「ページが見つかりません」やとなる場合は、ネームサーバーの変更がまだ反映されていません。
移行完了の場合と同じ表示になるまでしばらく待ちましょう。